CaptureOneを使った現像方法について
目次
CaptureOneを使って現像をする
現像をする
こないだの青井駅のスナップした時の現像データを例に作業していきます。
https://studio-nagareyama.jp/2019/02/26/20190224-%e9%9d%92%e4%ba%95%e9%a7%85%e3%81%8b%e3%82%89%e5%be%92%e6%ad%a9%e3%81%ae%e3%82%b9%e3%83%8a%e3%83%83%e3%83%97/
まず各種パラメーターの調整が終わった状態にしましょう。
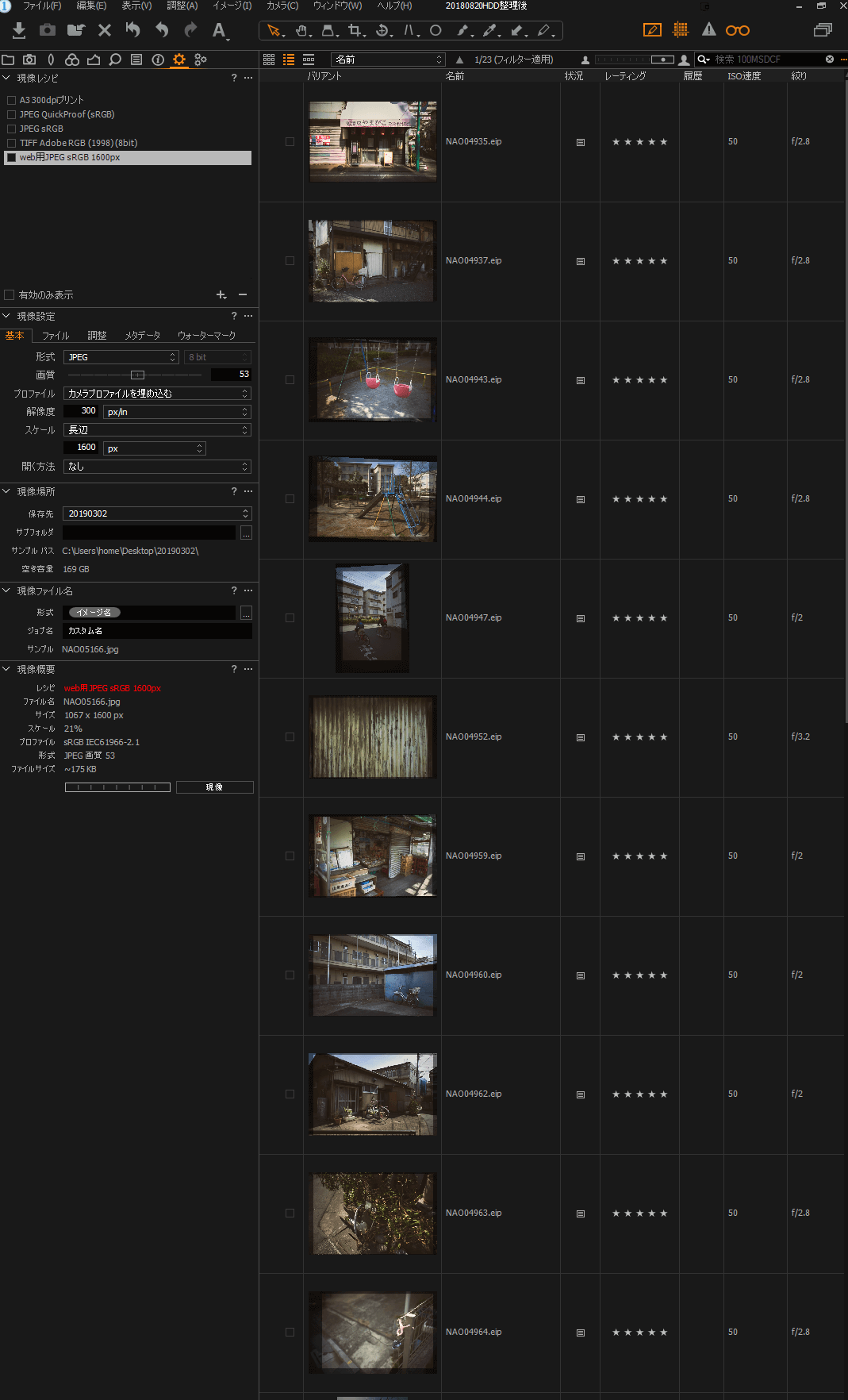
上記のようにタブは現像の所に合わせておくようにしましょう。
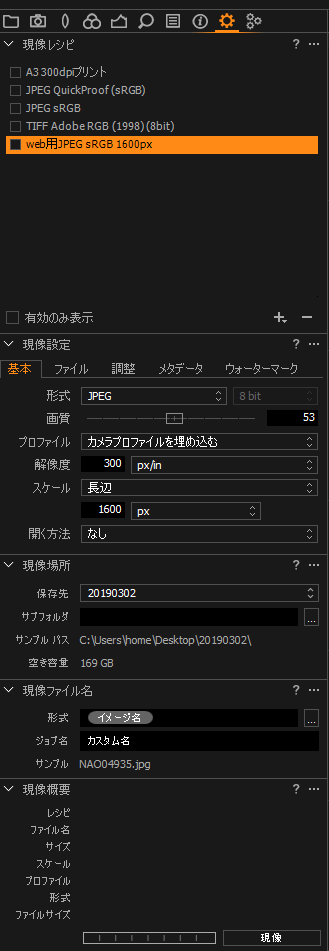
現像タブの部分の設定をしていきます
予め用意された現像の設定の「Web用JPEG SRGB 1600px」で一旦出力してみましょう。
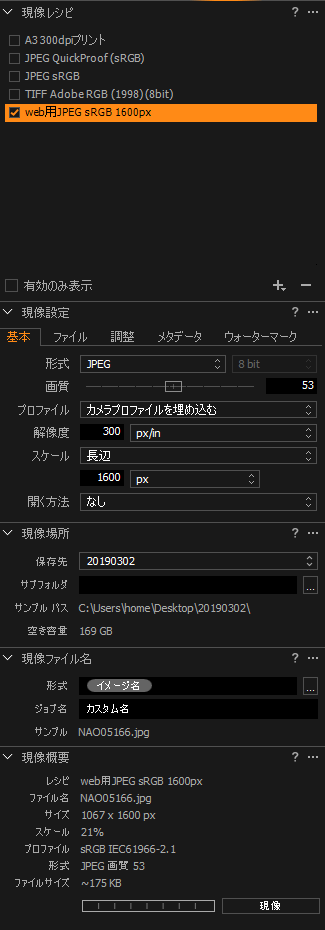
チェックをする事で自動的に下記のウインドウ部分の設定パラメーターが「Web用JPEG SRGB 1600px」に切り替わり、右下の現像ボタンを押すとファイルが書き出されます。
尚ファイルの保存場所はタブの「ファイル」から選んで任意の場所に保存するようにしましょう。
早速現像した写真を見てみましょう。
見て分かる通り(画像をクリックして画像ファイルが確認できます)画像のサイズが小さいのがわかりますので、この場合設定項目を変えていく事で元のRAWデータの大きさの状態で書き出したりすることも出来ます。
※また画像の画質もデフォルトの「Web用JPEG SRGB 1600px」だと53に設定されていたりします
現像の設定項目について
基本設定
現像の設定項目では各種パラメーターがありますので、上からある順に解説をしていきます。
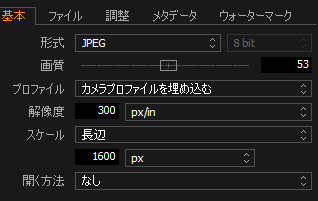
形式:拡張子の設定を行えます(ウェブならJPG、Photoshop等で開く時はDNGやTIFF、PSDへ)
画質:ファイルの圧縮をすることで容量を軽減できます。最低画質が1、最高画質が100
プロファイル:カラープロファイルを選択できます。基本的にはsRGBで出力します
解像度:印刷時の1インチあたりのドットの数です、基本的には300で問題ありません
スケール:各種デバイス上で画像を開いた時のデフォルトの大きさを指定します
開く方法:現像したファイルをそのまま別のアプリケーションで設定する時にこの項目を設定します
現像場所はファイルの保管先なので飛ばします。
ファイル名
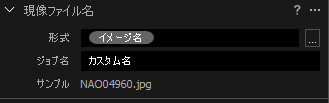
次に現像ファイル名とありますが形式の…をクリックするとネーミングフォーマットの画面が出てきてファイル名に各種要素を足すことが出来ます。
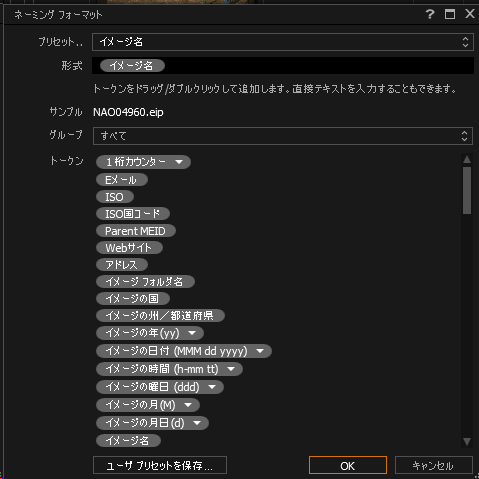
例えば撮影年月日を入れておくようにすればPC上のストレージを検索する際に非常に役に立ちますので、今回はサンプルとして年月日を入れるようにしてみましょう、下記のようにサンプルファイル名が出力されているはずです。
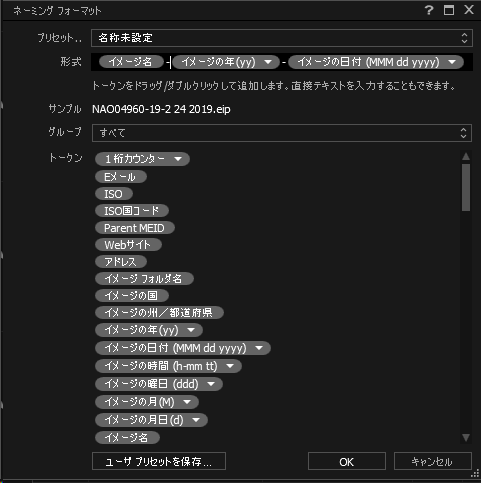
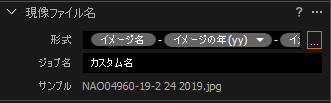
ジョブ名という部分がありますがここに任意の文字列をいれてよりファイル名から何の撮影かわかるようにしていきます。
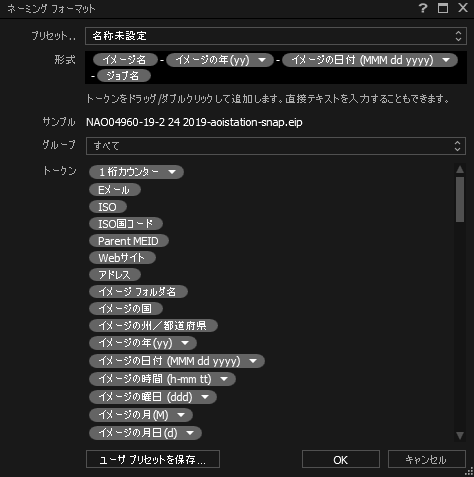
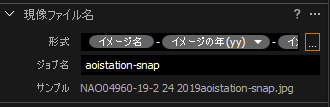
出力されたファイル名がより具体的になるので定期的に撮影をしている人にとっては必須の設定になるでしょう。
調整
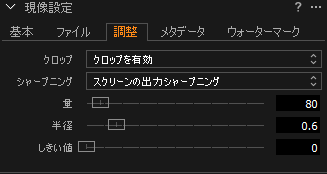
調整のタブを見ていくと、現像で書き出したファイルに対してパラメーターで割り振った値に加算してシャープニングをかけているのがわかります、ここは無効にしたいと思います。
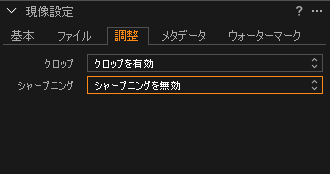
またクロップの欄に関しては理由がない限りは有効にしましょう。デザイナーなどにデータを送る際は画面上でクロップし調整をかけていき、最終的に無効にして渡す場合もあるのでそういった時は無効にしましょう。
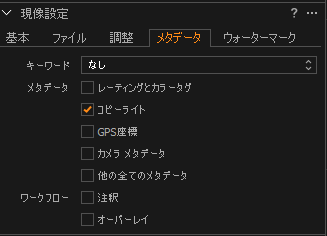
メタデータに関しては好みで入れて良いと思いますが、GPS座標に関してはセキュリティ上外したほうが無難でしょう。
ウォーターマーク
著作権情報や、透かしタグを入れることで画像の悪用を防ぐことや、カメラ設定の情報などを記載する事で閲覧者に簡易的に情報を明示出来ます。
今回は「画像のカメラの設定情報を記載する」と「画像に自分のコピーライトを入れる」の2つをやってみようと思います。
ウォーターマークをテキスト形式でカメラの設定情報を出力させる
まずカメラの設定方法ですが
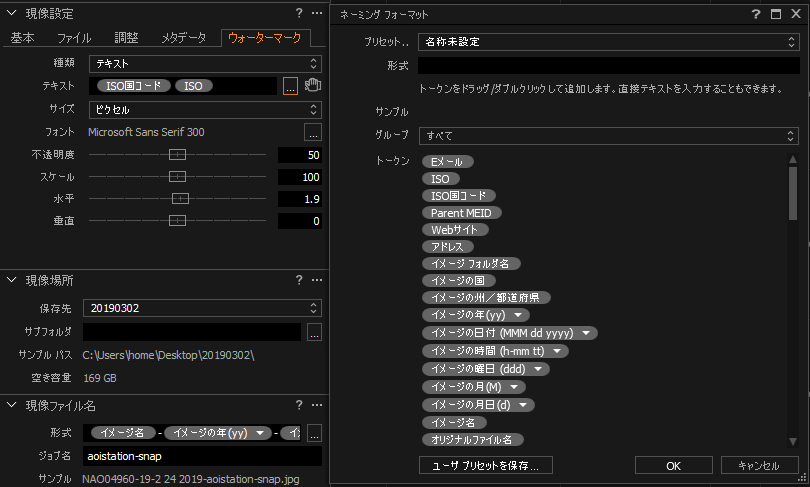
カメラの設定を画像上に表示したい場合は、基本的には焦点距離・F値・SS・ISO感度あたりの情報が必要で、レンズ情報なども読み込まれている場合はそれも追加しましょう。
今回はレンズ名/焦点距離/F値/SS/ISO感度の順に並べて行きたいと思います。
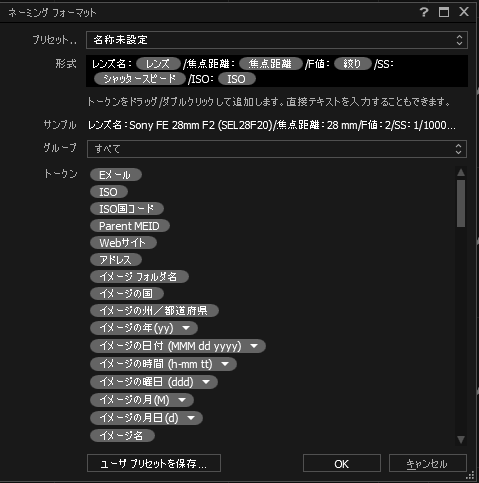
上記のように設定してみて下さい。そして画像がどのように表示されるかプレビュー画面で見てみましょう。
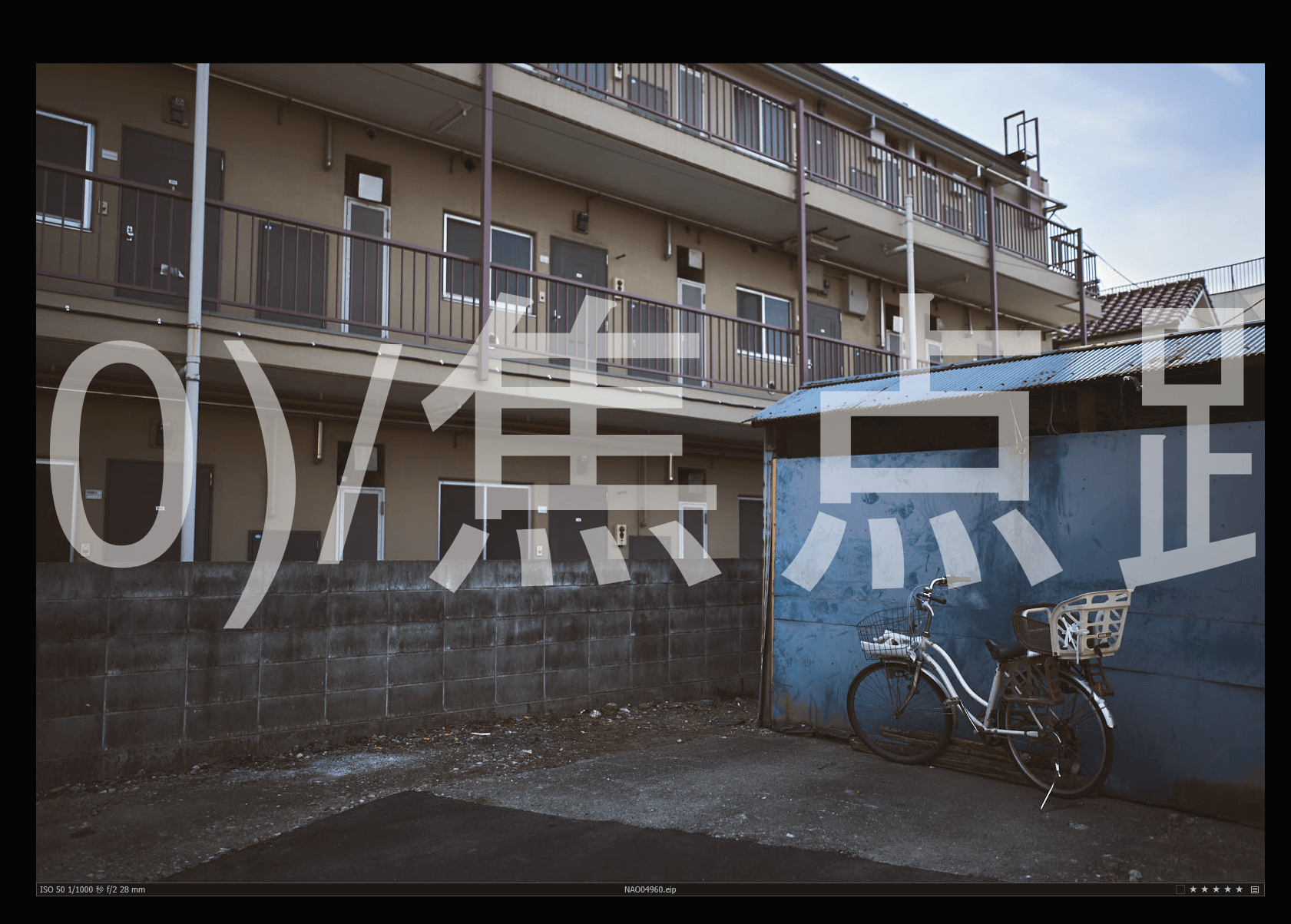
文字サイズが大きいのと中心に文字がきているのでこれを調整します、調整の設定は下記の項目を使って行います。
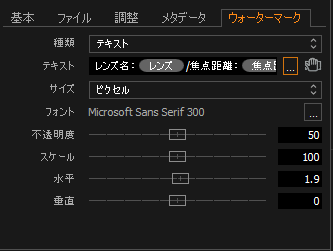
この標準設定に対して以下のように設定しました。※画像のサイズによってここはユーザー自身で調整しましょう。
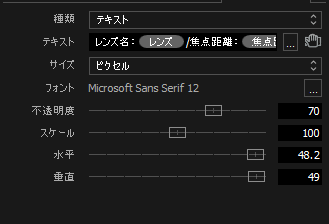
では早速現像をし、出力されたファイルを見てみましょう。
 画面右下に設定項目が出ているのがわかります。非常にわかりやすくて良いですね。
画面右下に設定項目が出ているのがわかります。非常にわかりやすくて良いですね。
ウォーターマークでロゴなどを表示する
次に自分で作ったロゴなどを表示するようにしてみましょう。
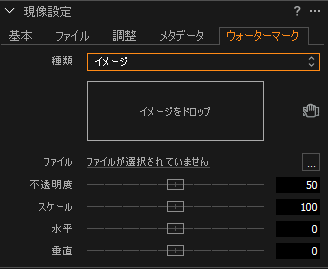
種類をイメージにするとイメージをドロップと書いてあるので、この枠の中に用意しているPNGファイル等を格納させましょう。
今回使うロゴは当スタジオのロゴを使ってみたいと思います。
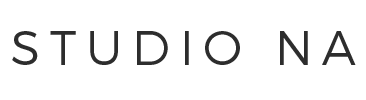 黒色だと画像上で目立たなくなってしまうので白色の反転させたバージョンを使い、先程と同じ用に位置の調整を行っていきます。
黒色だと画像上で目立たなくなってしまうので白色の反転させたバージョンを使い、先程と同じ用に位置の調整を行っていきます。
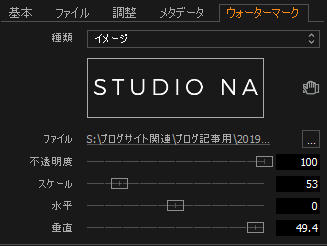
スケールのメーターを動かすとイメージが拡大縮小されるので写真に適したサイズにしてエクスポートしてみます。
毎回設定するのはめんどうなので予め設定を保存しておく
この設定を毎回するのは面倒なので予め設定を保存したいと思います。
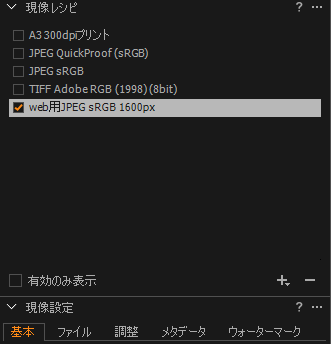
画面右下にある + を押すと名前をつけて新規の設定を作成できます。
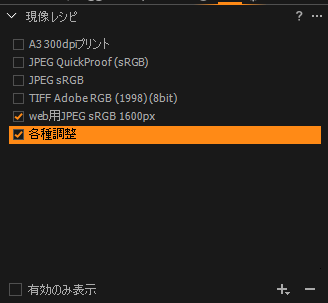
予め作成してから設定すれば先程のウォーターマークや画像のサイズ、プロファイルなどの設定が現像プリセットとなって保存されるので是非使っていきましょう。
ざっと現像の方法を説明させて頂きました。

