現像時に行う肌を綺麗に見せる方法・CaptureOne
目次
現像時に行う肌を綺麗に見せる方法・CaptureOne
肌を綺麗にする概念
肌を綺麗にすると言ってもいくつか方法があります。
- ピントをなだらかにする事で肌質をやわらくする
- 明暗を弱くし、肌質を明るく見せる
- 露出を上げて肌を飛ばす
- カラーエディターのスキンカラーを使う
だいたいおおまかにわけるとこの方法になります。
ちなみに今回肌質を調整する写真の元データはこちらになります。
※各種データの処理結果を正確に見る場合、画像をクリックして拡大しないとわかりにくいかもしれません
モデルはミスコン2018グランプリ、ミスリゼクリニック賞を受賞したわ我田さんです。Twitterアカウントはこちら
撮影段階で白飛びを抑えるためにかなりアンダーで撮影をしている為、CaptureOneで最初から露出補正を強めにかけています、参考までにパラメーターは以下の通り。
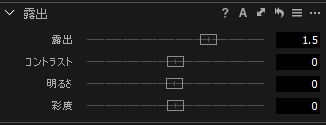
ピントをなだらかにする事で肌質をやわらくする
CaptureOneではこの方法が一番使い勝手がいいのですがクラリティーのメーターをマイナスに大きくふってあげることです、今回はわかりやすく-80にしてみました。
※クラリティーを下げると全体的に輝度が下がるため、トーンカーブにて輝度をあげております。
設定パラメーター
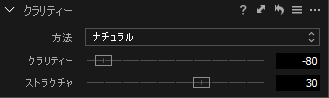
ちなみにここまでやる必要はないと思うのですが相手が希望する肌の質感によってはこれぐらい柔らかくして上げるのも好まれるでしょう。
自分がクラリティーの設定をする時は同時にストラクチャの値もあげるようにしており、何故かと言うとクラリティーを下げることでボケてしまったピントの山がストラクチャをプラスにふる事である程度改善されるからです。
明暗を弱くし、肌質を明るく見せる
この方法は主にコントラストを下げるか、トーンカーブを利用する事で実現が可能になります。
まずはコントラストを下げる方法ですが、今回は下記の用に設定しました。
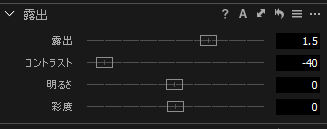
コントラストを下げると全体のシャドウ部分、ハイライト部分がミッドトーンによっていくような動きをするので写真上の輝度が抑えられる傾向があるのでトーンカーブでも調整をする事でメリハリのある写真になります。
※今回はコントラストを下げるのみの処理をしています。以下出力データ
クラリティーの調整と違い、肌の質感が残っているのがわかるでしょうか?これはこのみかもしれませんがコントラストを下げた場合このような変化をします。
次はトーンカーブを使って明暗を弱くしてみます、トーンカーブは画面上にヒストグラムが表示されており左側がシャドウ、右側がハイライトとなっておりメーターの上下は写真データ上にある情報量になっています。今回の写真はハイライトよりの情報が多いのがわかります。
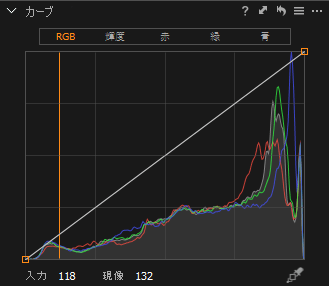
今回このトーンカーブを使って、肌の影になっている部分を持上げていく事で明暗差を弱くします、実際の設定データは以下のようになっています。
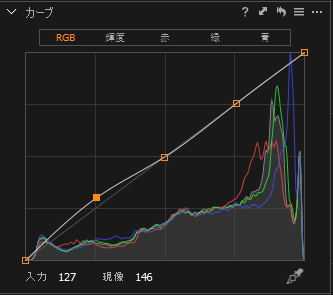
前回の記事で紹介した三点止を利用してシャドウ部分のみをもちあげています、実際に出力したデータは下記になります。
 シャドウ部分を上げても肌の質感改善は出来るのですが、これのみで行うと髪の毛の色にグレーがまざってきてしまい不自然になっているのが写真から確認できます。
シャドウ部分を上げても肌の質感改善は出来るのですが、これのみで行うと髪の毛の色にグレーがまざってきてしまい不自然になっているのが写真から確認できます。
露出を上げて肌を飛ばす
アー写などに見られるような肌を飛ばしてしまう方法ですが、この時に使えるメーターはトーンカーブや、露出。コントラスト、明るさなどになると思います、その際に飛びすぎてしまった部分はハイライトを抑えるようにしましょう
実際に設定したデータは以下のようになります。
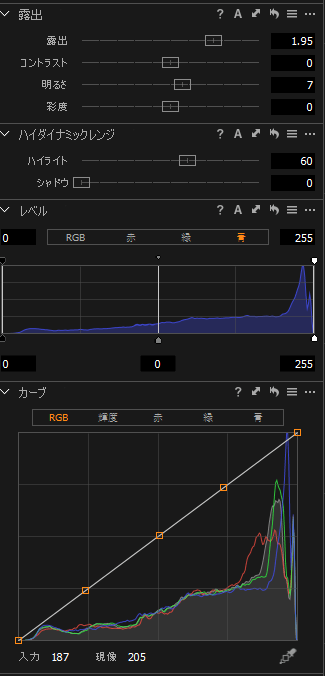
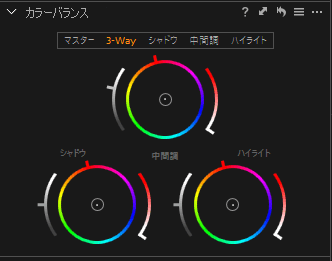
実際に出力された写真は以下
実際に出たデータを見てみると、まあこれはこれでありなんですが少し明るすぎですね、肌の質感も残っているのですがこれは好みですがもっと露出を上げれば肌の質感も消えるでしょう。
カラーエディターのスキンカラーを使う
カラーエディターには肌色の明るさを変えたり、なめらかにする機能がありますので今回はそれを使っていきます。
尚、カラーエディターにはスキントーンというものがあり今回はスポイトで肌の色を抽出して処理しました。
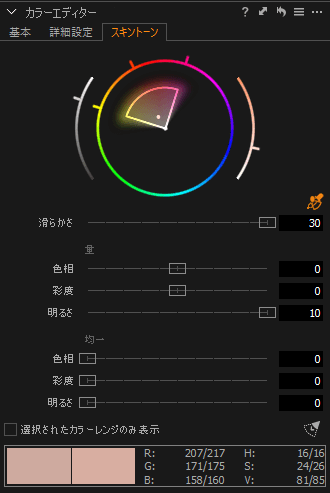
出力された写真は以下
他の要素にあまり影響なく、肌色のみを明るく、少しだけ質感も柔らかく出来ているのでこれはいい機能で、実際に自分が肌質を改善する時には使うことも多いです。
結局、現像時に行う肌を綺麗に見せる方法はどれがいい?
個人的な経験則で言うと、クラリティー、コントラスを下げる、そしてスキントーンの調整をおこなっていけば殆どの場合の肌は綺麗に処理する事が可能ですし、それで治らない場合は他の方法を試すと不自然になることが多いのでその場合はPhotoshopなどでレタッチをするようにしましょう。





