CaptureOneを使ったプリントの仕方
目次
CaptureOneを使ったプリントの仕方
プリントってWindowsフォトビューワーで開いてやればいいんじゃないの?
画質が気にならない人はそれでもいいんですがプリントプロファイルが選べなかったり、印刷するデータの微調整が行えないなどフォトビューワーでは不自由な部分があったりします。
なので今回は簡単にですがCaptureOneを使ったプリントの仕方を紹介したいと思います。
まず印刷の仕組みについて理解しよう
一般的に家電量販店などで売られているプリンターはインクジェット方式のもので、簡単に言うと「紙にインクを吹き付けている」という原理になります。
プリンターは黒、赤、黄色、青の4色でそれぞれのインクをとても小さい粒状にして用紙に吹き付け細かい階調や色を表現しているのです。
EPSONとCANONのプリンターの違い
CANONのプリンターはサーマル方式と呼ばれるものでインクを加熱させインクに気泡を発生させてインクを噴射します。
メリットはプリンタ自体の構造が単純化出来、印刷の速度が早くなり印字画素も高くなります。
デメリットはインク自体に熱を加えるため利用出来るインクの種類がEPSONよりも少なくなっています(ただし結局はユーザーが選べる純正インクは一つ、と言う意味では関係無いきもします)
EPSONのプリンターはピエゾ方式と呼ばれるもので、電圧素子によってインクを外に噴出させる方式です。
メリットはインクに熱を利用しない為、種類の多いインクが使用できます(メーカーが、ですが・・・)
あとは熱を利用しないため、ヘッドの耐久性が高くなります。
デメリットはプリンタ自体の構造が複雑化し、またサーマル方式に比べ解像度が少し下がる個体が多いです。
実際に印刷する場合に気にすること
さて実際に印刷する場合は以下のような事をきにしなければいけません
- 作業用モニターの色は適正か?キャリブレーションをおこなっているか
- 保存している写真のカラープロファイルはモニターで表示しきれる色域かどうか
- プリンター自体の用紙は純正を使っているか
- プリンター自体のインクは純正を使っているか
- プリンターのカラープロファイルは適正か?キャリブレーションを行っているか
- CaptureOneのプロファイル設定などは適切かどうか
以上がプリンターが壊れてない状態で気にしなければいけない点になります。
1作業用モニターの色は適正か?キャリブレーションをおこなっているか
例えばsRGBで保存している画像が適切にモニターに表示されているでしょうか?言葉を変えて言うとパソコンが認識している色とモニターが表示している色が違う場合、そもそもプリンターから出力された色が適切かどうかわかりません。
これを解決する方法としてキャリブレーションと言う方法があります、正しい色を正しくモニターに表示してあげようと言うことです。
自分が使っているのはDatacolor Spyder5CAPTURE PRO キャリブレーションキット S5CAP100というもので、これでモニターのキャリブレーションとプリンタのキャリブレーションが行えます(プリンタキャリブレーションについては5で)
もう少し値段が安いのが良いひとは
こちらのX-riteなどの方が値段が半分以下なので良いかもしれません。
まずプリントを適正に行うにはこのモニターのキャリブレーションを行う必要があります。
2保存している写真のカラープロファイルはモニターで表示しきれる色域かどうか
キャリブレーションをすればある程度は適正な色が出るようになりますが、もちろん完全ではありません(完全はそもそもないけれども)。
最低でもsRGBが99%は表示出来るモニターを買うようにしましょう。
パソコンとセットでついてきたモニターなどは間違いなく色を確認するのにはむいていません、またノートパソコンはエントリーモデル・ビジネスモデルは視野角が非常に狭くなっており、見る角度によって色が変わってしまうのでノートパソコンでの現像はモニターの性能を良く見るようにしましょう。
3プリンター自体の用紙は純正を使っているか
実はプリンタは用紙毎にプリンタプロファイルというものが必要になります(プリンタープロファイルを自分の環境で作れる場合はここは飛ばして下さい)
用紙によって色を調整したプロファイルがあり、メーカーが用意している純正の用紙以外で印刷を行うと通常は正しい印刷結果が得られません。
4プリンター自体のインクは純正を使っているか
互換インクなど非常に安いインクもありますが使い方としては正直モノクロ以外にはなかなか使えたものではありません。
なぜかと言うと、プリンタが「よしここにはこの色を噴射するぞ」と考え噴射している色は純正インクでの色を考えて出されている色になるので、互換インクだとどうしても色がおかしくなります。
また互換インクを使う事でヘッドの目詰まりが起きやすくなったり、メーカー保証がなくなったりなどします。
5プリンターのカラープロファイルは適正か?キャリブレーションを行っているか
メーカーが用意している純正の用紙を使わない場合や、プリンター自体の経年劣化によって正しい色がでなくなった時など、専用の機械を使ってプロファイルを作ってあげることによって印刷される色がより適切になります。
ここで使うアイテムは上記の1で紹介しているもので利用できます。
6CaptureOneのプロファイル設定などは適切かどうか
CaptureOneで印刷をする場合、下記のような手順で印刷ウインドウを開きます。
「ファイル」→「プリント」で出てきます。
ここにプロファイルの項目があるので適切なものにしましょう。
実際にCaptureOneで印刷をかける
設定項目は下記のような内容が表示されます。
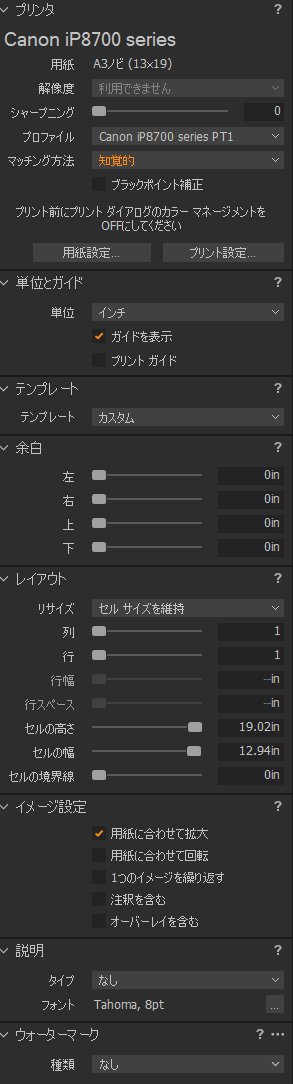
上から順に解説をしていきます。
用紙:ここはプリンタの個別設定で設定したデータが反映されるようになっています
解像度:ここは設定出来ません
シャープニング:プリントする時に現状の写真よりもシャープに出来ますが、色潰れなどが起こる場合があります
プロファイル:プリンターによる管理をする場合と、プリンタ純正のプロファイルを選ぶ方法があります
CANONだと https://faq.canon.jp/app/answers/detail/a_id/24392 このページのようにプリンタと用紙ごとにプロファイルが記載されているので、適切なプロファイルを選ぶようにしましょう。
但し、プリンター管理で印刷する場合は自動的に個別に開いた時に設定したプリンターの用紙の設定からプロファイルを選んでくれます。

※このような画面になります、個別にプロファイルを設定している場合でも適切な用紙を選んで下さい
基本的に補正機能はOFFにした方が適切な色が出やすくなりますが、プリンタのキャリブレーションが行える機械がない場合はここで微調整をするか写真自体のパラメーターを設定しなおして調整しましょう。
マッチング方法:色の出力のされ方を選びます。基本的には知覚的が良いでしょう。
ブラックポイント補正:シャドウ部分を持ち上げてくれますが、プリンターとの相性や好みになるかと思います。(自分はOFFにしています)
それ以下の項目に関しては実際のプレビューウインドウ上で確認しながら調整が行えるので問題ありません。
以上簡単にCaptureOneを使ったプリントの方法を説明しました。

