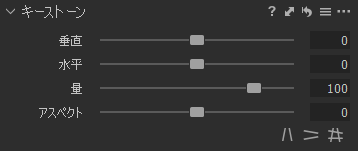CaptureOneの現像時に主に使う各パラメーターの動きについて(2020年6月版)
目次
CaptureOneの現像時に主に使う各パラメーターの動きについて(2020年6月版)
ホワイトバランス
ホワイトバランスのパネルには下記の様に項目がありますので、それらの機能と効果を解説します。
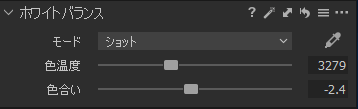
- モード
撮影時に使用したカメラ内にあるホワイトバランスの設定を読み出せる。初期設定はショットになっている。 - スポイト
プレビューウインドウに表示された写真をクリックする事で、その場所からホワイトバランスを設定できる。基本的にはグレーポイントに合わせて設定する - 色温度
色温度の調節をする。数値が低い程青い状態になり、数値が高い程オレンジ色の状態になる - 色合い
色温度で設定した際の微調整を行うツールの一つ。数値が低い程全体が緑・黄色がかった色になり、数値が高い程赤みがかった色合いになる。
露出
露出パネルでは主に明るさの調整、コントラストの調整を行う。ただしここからだけでは細い微調整が行えない事が多いのでその場合は、レベルやハイダイナミックレンジを併用する。あまり無いケースだが、場合によってはトーンカーブも併用する。
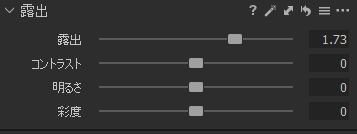
- 露出
主に全体を明るくする時に使用するが、露出で調整をするとコントラストが上がりやすいのと、彩度が上がりやすい特徴がある。これは露出でアンダーの写真を調整した際はヒストグラム状の動きで青、緑、赤のメーターがそれぞれ分離してしまい、彩度が高くなってしまうという動きと、輝度としてはシャドウ部分とミッドトーン、ハイライトのメリハリの付き方に関してはある程度保持した状態で露出を上げる効果があるからだと思われる。基本的にアンダーの写真をあげる時は、撮って出しの状態の写真のコントラスト(メリハリ或いはシャドウをハイライトの分離具合)を見て、コントラストを上げる必要がある場合は露出で調整、コントラストをあまり上げたくない場合は明るさで調整するようにすると良い。露出でアンダーの写真を調整した後にコントラストを下げて調整すればいい、という人もいるが、この場合は露出で上げた場合に彩度がある点は注意をしておきたい。 - コントラスト
コントラストを上げた場合はシャドウからハイライトの陰影と光の付き方が強くなり、コントラストを弱くした場合は陰影と光の付き方が弱くなる。上げた場合は音楽で言うところのドンシャリ、に似たような効果になる訳だ。古いオールドレンズを使って撮影した場合、状況によってはコントラストがとても弱くなる場合があるのでその場合にコントラストを使う事で多少改善される。またアンダーにとってしまった写真に関しては露出を上げる事でコントラストが上がりすぎてしまう場合があるが(これは明るさで露出調整した場合でも多少強くなる場合がある)その際にはコントラストを下げてから、再度露出を上げるようにする事で回避される。また少し変わった使い方として、コントラストをマイナスの値に振り切った後にトーンカーブで写真状のトーンを調整すると、非常に作業しやすい。 - 明るさ
主に全体を明るくする時に使用するが、露出と違いハイライト部分に強く作用せず、シャドウ部分は逆に持ち上げてくれるなど、撮影時のヒストグラムの分布をある程度改善してくれる効果がある。使用するシチュエーションとしてはミッドトーンやシャドウが暗い写真に対して使用すると良い。(露出の場合よりもやわらかくなる傾向があるので使いやすいのはこちらだと思う) - 彩度
読んで字の如く、上げると色が強くなり、下げると色が弱くなる。露出で調整した際に彩度があがる場合などがあるのでその際は彩度を下げたり、或いはホワイトバランスで色温度を変更した際に、目視した色が少し強く感じた場合などは彩度を下げたりする(主に色温度を暖色に振った場合)
レベル
レベルはトーンカーブよりも簡易的に部分的な明暗の調整が出来るので、枚数の多い写真の現像時にはトーンカーブでは無くレベルを使いスピーディーに現像をする事が出来る。
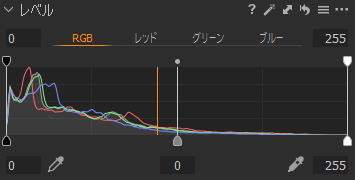
- RGB
操作ポイントが上に2点(左と右)下に3点ある。上に関しては左上と右上と呼ぶようにここではする。
左上>黒色のポイントを変える、通常であれば黒色はR0,G0,B0となっているがそのポイントを上げ、グレーに寄せていく。
右上>白色のポイントを変える、通常であれば白色はR255,G255,B255となっているがそのポイントを下げ、グレーに寄せていく。
この上の部分の操作は白飛びしてしまっている写真の回避や、シャドウ部分の黒を上げて写真に視認性ややわらかい雰囲気を持たせたい時に利用する。
次は下の部分は、左下、真ん中下、右下と呼ぶようにする。
左下>シャドウのより暗い部分を、ここを右にスライドさせる事でより暗くなる。
真ん中した>ミッドトーンに作用する。左にスライドすると明るくなり、右にスライドすると暗くなる。
右下>ハイライトに近い部分を明るくする。ここの調整に関しては露出パネルの調整、ハイダイナミックレンジの調整を行ってから行うほうが良い。理由はその方がより明確なハイライト部分への効果が期待出来る為。効果をわずかにかけたい場合はここのみで調整を行うのも問題ない。 - レッド
左上>ヒストグラム上で赤のシャドウ部分が右に移動する。つまりシャドウが赤みががる。
右上>ヒストグラム上で赤のハイライト部分が左に移動する。つまりハイライトが青みがかる。
左下>ヒストグラム上での赤のシャドウ部分が左に移動する。つまりシャドウ部分が青みがかる。
真ん中下>左に移動させた場合はヒストグラム上での赤のミッドトーンが右に移動する。つまりミッドトーンが赤みがかる。
右に移動させた場合はヒストグラム上での赤のミッドトーンが左に移動する。つまりミッドトーンが青みがかる。
右下>ヒストグラム上でのハイライト部分が左に移動する。つまりハイライトが赤みがかる。 - グリーン
左上>ヒストグラム上で緑のシャドウ部分が右に移動する。つまりシャドウが緑ががる。
右上>ヒストグラム上で緑のハイライト部分が左に移動する。つまりハイライトが紫がかる。
左下>ヒストグラム上での緑のシャドウ部分が左に移動する。つまりシャドウ部分が紫がかる。
真ん中下>左に移動させた場合はヒストグラム上での緑のミッドトーンが右に移動する。つまりミッドトーンが紫がかる。
右に移動させた場合はヒストグラム上での緑のミッドトーンが左に移動する。つまりミッドトーンが緑がかる。
右下>ヒストグラム上でのハイライト部分が左に移動する。つまりハイライトが緑みがかる。 - ブルー
左上>ヒストグラム上で青のシャドウ部分が右に移動する。つまりシャドウが青みががる。
右上>ヒストグラム上で青のハイライト部分が左に移動する。つまりハイライトが黄色っぽくなる。
左下>ヒストグラム上での青のシャドウ部分が左に移動する。つまりシャドウ部分黄色っぽくなる。
真ん中下>左に移動させた場合はヒストグラム上での青のミッドトーンが右に移動する。つまりミッドトーンが青みがかる。
右に移動させた場合はヒストグラム上での青のミッドトーンが左に移動する。つまりミッドトーンが黄色っぽくなる。
右下>ヒストグラム上でのハイライト部分が左に移動する。つまりハイライトが青みがかる。
ハイダイナミックレンジ
主にハイライトとシャドウ部分の調整に使うパネルで、写真自体のアクセントをつける時や白飛び、黒つぶれなどを回避する時に使用する。
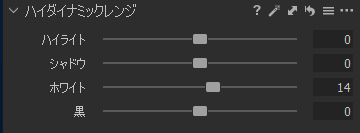
- ハイライト
ハイライトは写真に表示されている箇所のミッドトーンからハイライトにかけての明るい露出部分に作用する。そこそこ明るい部分にしか作用しないので数値をマイナスにする事で白飛びを抑える事が出来る。逆に数値を上げた場合は明るい部分をより明るくする事が出来るが、色の階調が無くなってしまう場合がある。白飛びを抑える時に使うのがメインになるが、メリハリの無い写真(コントラストの無い写真と考えても良い)の場合はハイライトの数値を上げ、ホワイトを上げ、更にはレベルメーターの右下のポイントを左にある程度スライドさせた状態で露出パネルの露出、或いは明るさの数値を上げるとメリハリのある写真になる場合もある。 - シャドウ
シャドウは主にミッドトーンより少しシャドウ気味の部分からシャドウにかけて作用する。例えば露出パネルの露出や明るさで調整した場合、ミッドトーンやハイライト部分にも影響があり、写真の種類によっては白飛びしてしまう事があるので、そういった場合にはシャドウを使う事で暗い部分のみに露出の調整を行う事ができる。また場合によっては露出パネルの露出、明るさで上げた時にシャドウ部分が持ち上がりすぎてメリハリ(コントラスト)が弱くなってしまった場合はシャドウを使う事で階調を活かしたまま暗くする事が出来る。同じハイダイナミックレンジにある黒の場合は階調を多少犠牲にする作用があるのでここは使い分けるようにしたい(※レベルメーターでもシャドウ部分を引き締めるなどの似たような調整は可能)※黒つぶれの回避にも使用するケースも多い - ホワイト
ハイライトと違い作用する範囲が若干広いのと(ミッドトーンからハイライト、但し一番明るい部分に作用する効果は弱い)階調をある程度残した状態で作用する。例えば人物撮影時に、鼻筋は頬骨のハイライトが弱いと思った場合ハイライトを使うといっきに白飛びする可能性があったり、露出パネルの露出や明るさを使うとシャドウやミッドトーンにまで効果が出てしまう為、ピンポイントでの調整を行えないが、ホワイトを使う事で階調を残したままの状態で肌のハイライトを作る事ができ、シャドウ部分やミッドトーンにはそれほど影響を与えない。尚且状況によっては肌の少し暗い部分まで明るくなったように見える事もある。(シャドウに作用しているのでは無く、あくまでハイライト部分の暗い箇所を持ち上げてくれる効果である) - 黒
画面上のシャドウ部分の主に黒に近い部分にのみ作用するので、最終的な写真の調整の引き締め等に使う事が多い。最初に使ってしまうと、他の露出調整をする時にこのシャドウ部分の明暗が変化してしまうので、基本的には一番最後の工程で使うようにしたい。
トーンカーブ
トーンカーブはシャドウ・ミッドトーン・ハイライトの露出を自由に変更出来る為、慣れていない状態で作業すると効果がかかりすぎて色や露出が飽和してしまう可能性があるので、塗りつぶしレイヤー等を作成し、不透明度を10%~50%程度と弱くかける事で自然な状態で演出する事も可能。
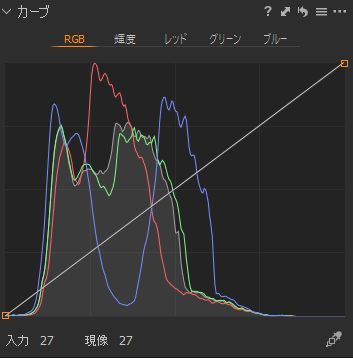
- RGB
上げ下げした場合でもトーン全体で赤が残りやすい特徴がある。理由はRGBの場合、青は若干ヒストグラムの左にスライド、赤は右にスライドするという特徴がある為。ポイントを複数作る事によってヒストグラム上の好きな部分にだけ調整をかける事も可能。 - 輝度
上げ下げした場合でもトーン全体で青が残りやすい。青は若干ヒストグラムの右にスライド、赤は左にスライドするという特徴がある為。ポイントを複数作る事によってヒストグラム上の好きな部分にだけ調整をかける事も可能。 - レッド
上げると赤みがかり、下げると青みがかる。ポイントを複数作る事によってヒストグラム上の好きな部分にだけ調整をかける事も可能。 - グリーン
上げると緑がかり、下げると紫がかる。ポイントを複数作る事によってヒストグラム上の好きな部分にだけ調整をかける事も可能。 - ブルー
上げると青みがかり、下げると黄色っぽくなる。ポイントを複数作る事によってヒストグラム上の好きな部分にだけ調整をかける事も可能。
カラーバランス
カラーバランスはトーンカーブよりも簡易的に使える事があり、シャドウ部分、ミッドトーン、ハイライトに対して個別に色合いをつけたフィルターのような効果をかける事が出来る。またそれぞれシャドウ、ミッドトーン、ハイライトに対しての露出調整もここから行う事ができる。
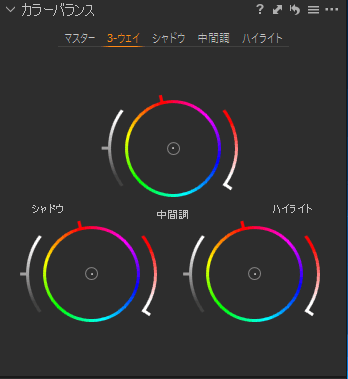
- マスター
マスターから操作する事で効果を全体にかける事ができる。但しここで露出や色を変更すると非常に安っぽい写真になりやすいので、明確な理由が無い限りここからの操作・調整は避けたい。ちなみに操作方法はこのホイールの中心点を動かすと、画像全体がその方向の色にシフトするというもので、ホイールの右側にあるバーは色のかかり具合を調整する事が出来、左側にあるバーは露出の上げ下げを調整できる。 - 3ウェイ
ここは、シャドウ・中間色・ハイライトの全てのパネルが表示されており、それぞれの色や露出を操作する事ができる。ホイールとバーの操作方法はマスターと同じである。 - シャドウ
ハイライトの色や露出を操作する事ができる。ホイールとバーの操作方法はマスターと同じである。トーンカーブでシャドウに色を付けるのが難しい場合や、レベルメーターで調整出来ない時などにここからシャドウに色をつけてあげる事も出来る。好みの方法や写真によって調整するパネルを選ぶと良い。 - 中間色
中間色の色や露出を操作する事ができる。ホイールとバーの操作方法はマスターと同じである。トーンカーブで中間色に色を付けるのが難しい場合や、レベルメーターで調整出来ない時などにここからシャドウに色をつけてあげる事も出来る。好みの方法や写真によって調整するパネルを選ぶと良い。 - ハイライト
ハイライトの色や露出を操作する事ができる。ホイールとバーの操作方法はマスターと同じである。トーンカーブでハイライトに色を付けるのが難しい場合や、レベルメーターで調整出来ない時などにここからシャドウに色をつけてあげる事も出来る。好みの方法や写真によって調整するパネルを選ぶと良い。
カラーエディター
カラーエディターは個別に色を調整出来ます。例えば空の色をアクアマリンやアザーブルーによせたい場合などや、写真上の要素を階調に関係なく変化させたい時につかいます。
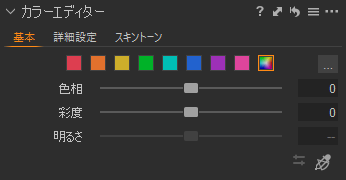
- カラーボックス
上部に表示されているカラーボックスをクリックする事でその色に対する変更を行えます。 - 色相
右にメーターを動かすと色相環で言う所の反時計周りに色が変化し、左に動かすことで時計回りに色が変化します。 - 彩度
右に動かすと彩度が高くなり、左に動かすと彩度が下がります。 - 明るさ
右に動かすと明るくなり、左に動かすと暗くなりますが、ここで明るさを調整すると階調が崩れやすい特徴があります。例で言えば肌の色の場合、黄色、オレンジ、赤で構成されていますが、ここではその1つのカラーに対してしか変更がされない為です。
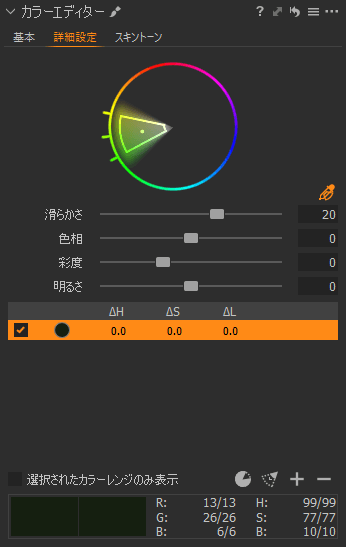
個別に調整するのと違い、変更する範囲を詳細に決めれるのが「詳細設定」です。ここでは先程のカラーボックスと同じように「色相」「彩度」「明るさ」というメーターがあり、それに加え滑らかさという項目があります。それぞれの機能を解説していきます。
- カラーホイール
ここでは2のスポイトで抽出した色の色相範囲と露出範囲を設定出来ます。ここで設定した範囲に対して変更がかけられます。 - スポイト
カラーホイールの右下にあります。写真上をクリックする事でその色を抽出して、カラーホイールに適用させます。 - 滑らかさ
滑らかさはカラーホイールの色のかかり具合を設定できます。例えば黄色の色をスポイトで選択した場合隣接する緑、オレンジに対してもどの程度影響がでるかを設定できます。階調が豊かな人の肌などは滑らかさはプラスに振っておいた方が基本的には良いですし、あまり関係の無いような単色で構成された人工物などは滑らかさはマイナス方向に振って問題ないことが多いです。
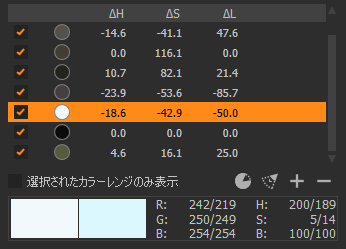
またスポイトで選択したカラーは下部のパネルに一覧で表示されます。
- AH 色相
- AS 彩度
- AL 明るさ
- 選択されたカラーレンジのみ表示
これを選択すると、選択されたカラーのみで写真が表示されます。
選択されたカラーレンジのみ表示の横にあるアイコンを左から説明します。
![]()
- 選択範囲の反転
スポイトで選択した色と真逆の色に対して効果がかかるようになります。 - レンジの変更
選択したカラーに対して露出の範囲が暗部から明部まで、選択範囲を広げます。 - 選択するカラーを増やします。
- 選択したカラーを削除します。
また選択したカラーからパネル右上の・・・を選ぶと選択肢たカラーからの新規レイヤー(選択した色にのみマスクがかかった状態)を作成出来ます。
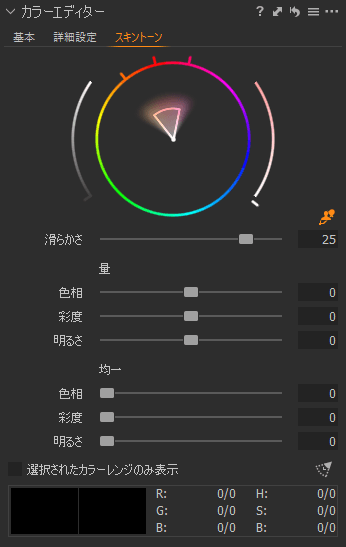
またスキントーンでは更に細かく色の設定ができ、例えば量に対して設定した項目で均一か処理がされます。均一で設定した値に対して量が作用する動きになるので、先に「均一」を設定し、後から「量」を調整しましょう。
肌色に紫や黄色が多い場合などに使えば色の均一化、明るさの均一化、などが設定できます。
クラリティー
クラリティーはより解像度を高めたい場合や、被写界深度が足りない場合や、被写体ブレ、手ブレが起きた場合等に利用するツールです。その逆も(滑らかにしたい、被写界深度を浅くしたいなど)
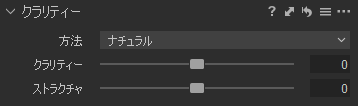
- クラリティー
クラリティーは撮影した写真に対して、ピント位置を基準にそこからのピントのかかり方を擬似的に調整出来ます。但しあくまで擬似的な操作なのでマイナス、プラス、どちらにした場合でも値を大きくしすぎると不自然になります。マイナス方向にするとボケ、プラス方向にすると解像します。使い方の例としてはチルトシフト効果を出すようにグラデーションマスクなどを上下にかけ、そこに対してマイナスに設定したクラリティーのレイヤーを設置するなどや、ブラシマスクから輝度範囲で設定した肌に対してクラリティーを下げる、などの使い方をすると効果的です。 - ストラクチャ
ストラクチャはマイナス方向にすると線をなめらかに、プラス方向にすると線を強くします。クラリティーが強くかかるのに対してこちらはある程度自然に処理されます。写真の解像度を高めたい、という場合であればこちらを使う方が無難です。(写真の解像度が高すぎる場合に下げるのにもこちらが有効) - 方法
また下記を設定する事で、上記のクラリティー、ストラクチャのかかり具合が変わります。対象物にあった方法に設定しておきましょう。ナチュラル 3番目に効果が強い
パンチ 1番目に高価が強い
ニュートラル 2番目に高価が強い
クラシック 4番目に効果が強い
シャープニング
シャープニングはクラリティーよりも細かに解像に対しての設定を行えるので、細いデティールが求められる写真に対してはこちらからのアプローチも試してみましょう。
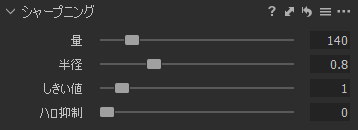
- 量
量は半径に対する効果を設定出来ます¥。イメージとしては量✕半径=画面上に出る効果の総量。 - 半径
写真上のピクセルに対して、そこからどの程度の範囲に効果がかかるか設定出来ます。例えば半径を小さい数値に設定した状態でしきい値を上げることで自然なシャープネス効果が得られます。 - しきい値
しきい値は半径の効果に対して効果の範囲を絞り、ピント面以外の箇所をなだらかにノイズ軽減する効果があります。 - ハロ抑制
半径を強くかけると、その周辺だけが明るく不自然な表現になるので、ハロ抑制をかける事でそれを軽減できます。
ノイズ除去
ノイズ除去はクラリティーやシャープニングのしきい値だけでは処理できないようなノイズ除去の効果を持っています。より高いクオリティーを写真上で表現する必要がある場合などは利用するようにしましょう。
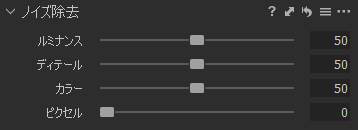
- ルミナンス
この数値を上げる事で画面上のノイズが軽減されます。 - デティール
ルミナンスを上げた事によって失われたデティールを復活させます。他のクラリティーやシャープネスがより高い解像度を表現する効果があるのに対し、こちらは元の写真データに近い形でデティールを再現しますが、あげすぎるとノイズが目立つようになるので微調整をしていきましょう。 - カラー
ノイズがある写真を拡大すると、赤、緑、青のピクセルが写真上に出てしまいますがそのカラーを軽減する効果があります。 - ピクセル
ノイズのある写真では、ピクセル単位で見ると一つ一つの線が繋がっておらず、ピクセルとして不自然に独立している箇所があり、この数値を設定する事である程度それが軽減され、自然に見えるようになります。
フィルム粒子
わざとISOを高めたりして撮影してもその状況によってノイズが目立たない場合というのがありますが、そういった場合にフィルム粒子を使ってフィルムを付与していきます。これのみで利用するだけでなく、レイヤーを複数にわけて輝度範囲毎にノイズのかかり方を調整する事でより自然なノイズを加える事が出来ます。
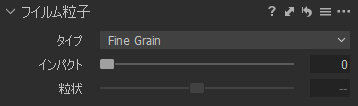
- Fine Gain
インパクトしか調節出来ず、柔らかく目の細かいノイズが付与される - Silver Gain
Harash Gainに比べ若干やわらかいノイズだが基本的には強めでコントラストも強い(黒色のノイズが多め)が粒子の並びの規則性は若干ある - Soft Gain
一般的なフィルムノイズのテイストです、Silver Gainより少し強いノイズです - Cubic Gain
粒子自体のコントラストはシャドウとハイライトのメリハリはやわらかくSoft Gainとはあまり変わりがないのですが並びの規則性と空間の間によって若干間延びしたようなノイズのテイストが出ます - Tabular Gain
平均的なノイズの量とコントラストですが他と違いハイライトのノイズが出ているのが特徴でキラキラしたテイストになり、ノイズ見た目も強い - Harash Gain
最もノイズが強く、一つ一つの目が大きくノイズのコントラストも強く(黒色のノイズが多め)粒子の並びの規則性も少ない
モアレ
モアレは模様などが通常とは違う見え方で見えてしまう現状で、被写界深度やレンズの性能、写真自体の大きさによって左右されます。モアレパネルはモアレを軽減させる効果があります。基本的にはモアレ箇所のみにレイヤーをかけブラシで指定箇所を作り、そこに対して効果を設定していきます。
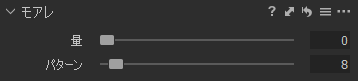
- 量
ここを設定する事でモアレが軽減します。 - パターン
基本的にここを上げることで軽減する量が左右されます。微調整して軽減具合を確かめて調整しましょう。
パープルフリンジ
レンズの性能によって、撮影した写真の輪郭部にパープルの色の輪郭が出来てしまう場合があります。ここのパネルからパープルフリンジの軽減ができます。

基本特性
基本特性はプロファイルやカーブを設定出来ます。例えば富士フィルムカメラであればPROVIAやASTIAなど様々な設定項目がカメラ本体にありますが、撮影後にここから設定する事が出来ます。またカラーチャート撮影し、専用ソフトで作成したプロファイルを割り当てる事が可能です。
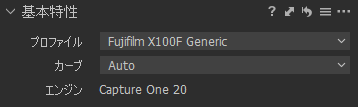
- プロファイル
こちらからカメラ毎のプロファイルを設定できます。基本的にはCaptureOneの方でEXIFファイルから撮影したカメラの情報を読み取るので設定は不要です。カラーチャートなどで作成したプロファイルを割り当てる場合はここから設定をする必要があります。 - カーブ
撮影した画像に対してカーブポイントを設定できます。カメラによって用意されているカーブの種類が違うので好みのものを割り当てていきましょう。
レンズ補正
レンズ補正はレンズに合わせたプロファイルを設定する事で、歪みや収差を改善してくれます。またマニュアルレンズなどのEXIF情報が付かないカメラの場合はここから個別に設定をする事ができます。
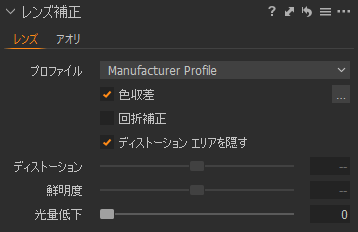
- プロファイル
色収差 色収差を改善します。
回折補正 回折補正をかける事が出来ます。F値を高くあげすぎた事による画像劣化を軽減出来ます。
ディストーションエリアを隠す ディストーションエリアが隠れるので、撮影時にみた画角と変わる場合があるのでチェックを外して作業する場合事もあります。(状況によりけり) - ディストーション
歪みを補正します。レンズによって設定できる場合と出来ない場合があります。 - 鮮明度
鮮明度を上げる事が出来ます。レンズによって設定できる場合と出来ない場合があります。 - 光量低下
周辺減光を改善する事が出来、ビネットよりも多少自然なかかり具合になります。
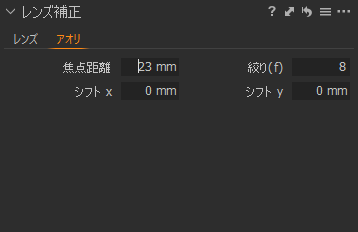
チルトシフトレンズなどを利用した場合、このアオリ項目で設定します。
スポット除去
写真上にあるダストや、不要物を除去する事が出来ますが、LightroomやPhotoshopなどのソフトと比べた場合、この機能自体はあまり期待できません。多くのダスト、不要物除去をする場合は別のソフトから行うようにしましょう。基本的にスポット除去を行う場合はレイヤーから修復レイヤーで調整するようにします。
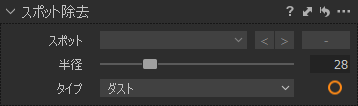
- スポット
スポット除去でクリックした場所に対して個別にメモリーされている箇所です。メモリーから下記の半径やタイプを設定出来ます。 - 半径
スポット除去の円の半径を選択出来ます。 - タイプ
タイプはダストとスポットにわかれ、ゴミなどの場合はダスト、道に落ちているゴミや不要物を削除する場合はスポットにわかれますが、あまり良い効果は得られません。
レイヤー
レイヤーはバックグラウンド(撮影した写真)とレイヤーにわかれ、例えば一部分にだけ効果をかけたい、髪の毛は暗くしたいけど、肌は明るくしたい、などの場合はレイヤーを複数作り、ブラシでレイヤーごとに設定をしていきます。
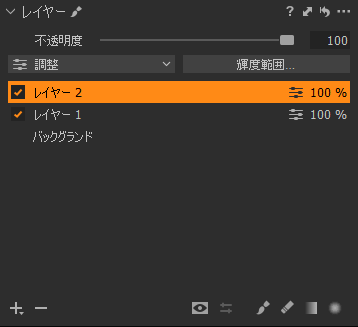
- 不透明度
設定したレイヤーのかかり具合を調整出来ます。例えば通常現像した写真の上に過去に作ったプリセット・スタイルを新規レイヤーで割当、不透明度を調整する事で、自然なカラーバリエーションの写真を短い時間で多数作ることが出来ます。 - 調整
調整は選択しているレイヤーからクローンや修復を選べます。スポット除去をする時は修復を選ぶようにします。 - 輝度範囲
設定したマスクに対して、輝度範囲を設定すれば明るい部分だけに、暗い部分だけになど、露出明暗でマスク範囲を設定できます。
![]()
左から説明していきます。
- 新規レイヤーを追加
レイヤーを追加する際に選びます。右クリックをする事でレイヤーの種類を選べます。 - 選択したレイヤーを削除
名前の通りです。 - マスクの表示
選択したレイヤーのマスクを表示非表示と切り替えます。右クリックをする事で種類を選べます。 - レイヤーにブラシでマスクを描写
名前の通りです。 - レイヤーにグラデーションマスクを描写
名前の通りです。 - レイヤーに円形グラデーションを追加
名前の通りです。
LCC
LCCは撮影時の色かぶりを適切に処理する為のツールです。CaptureOneから用意されている専用のパネルを購入し、それを適切に使うことで色かぶりを改善出来ます。
また基本的な使い方とは変わりますが、LCCを使った露出の改善方法などもあります、こちらのページを参照して下さい。
https://studio-nagareyama.jp/2019/03/08/%e3%82%b7%e3%83%a3%e3%83%89%e3%82%a6%e3%81%a7%e3%81%af%e3%81%aa%e3%81%8f%e3%80%81%e3%83%a6%e3%83%8b%e3%83%95%e3%82%a9%e3%83%bc%e3%83%a0%e3%83%a9%e3%82%a4%e3%83%88%e3%81%a7%e6%8c%81%e3%81%a1%e4%b8%8a/
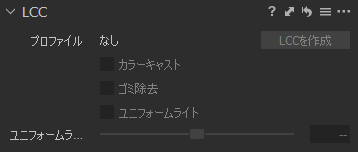
クロップ
写真をトリミングします。比率を選ぶ事で各種センサーサイズや、一般的な写真のサイズに設定できます。
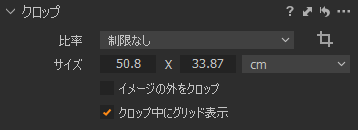
回転と反転
写真の水平垂直を修正できます。
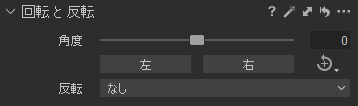
キーストーン
画面上の水平・水平箇所を2箇所以上設定する事で、擬似的に水平・垂直がとれない角度から撮影した写真の調整ができます。