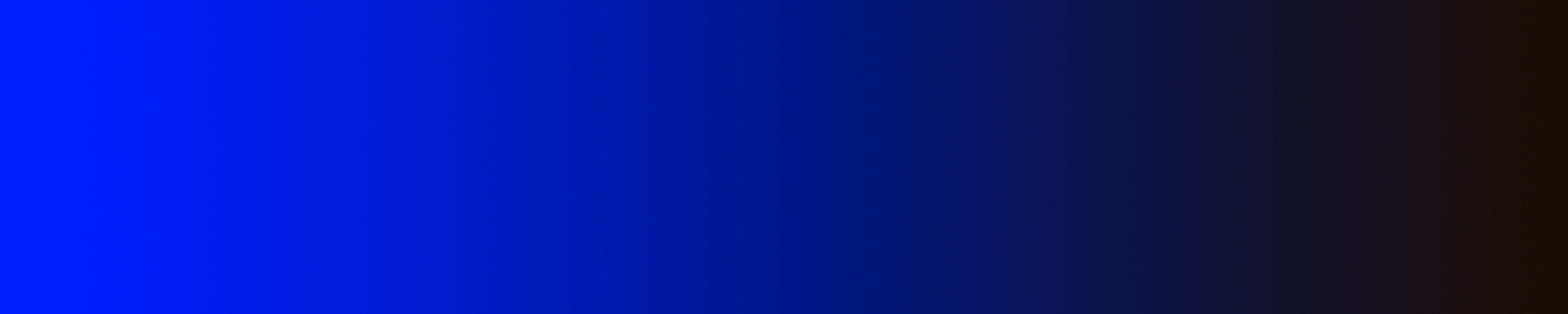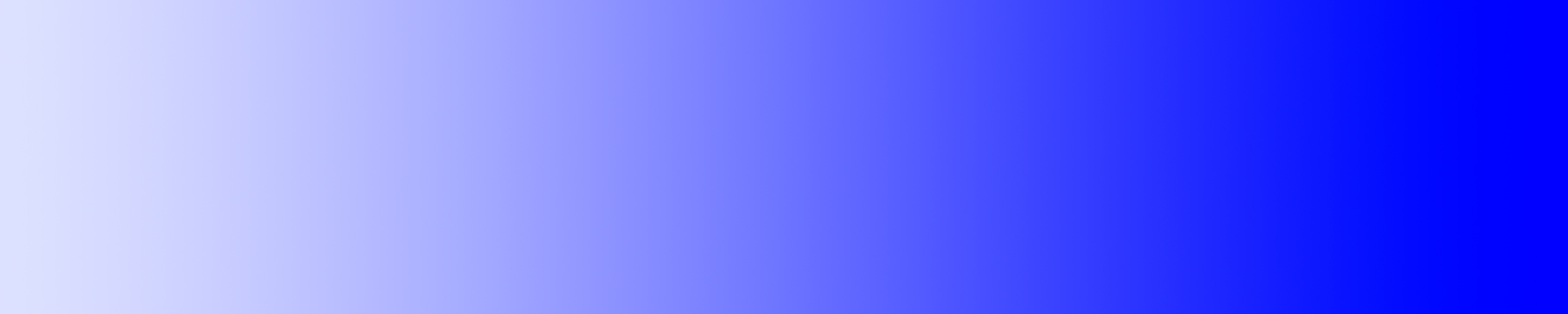色を深くする方法・シャドウを回復する方法について
目次
■色を適正する方法・シャドウを回復する方法について
— まず最初に
現像をしていくという作業はだいたいコントラスト・露出を理想の、或いは適正な値にする作業なのですが
作業をしていく中で、コントラストや露出や色を合わせていくと彩度が適正値で無くなったり
シャドウがどうしても明るくなってしまう事があります。
その場合トーンカーブや、レベルメーター、彩度、カラーバランス、カラーエディターなどを使って処理し復元していきます。
ちなみに色というのは明度と彩度によって成り立っています。白と黒の場合は基本的に明度のみで色が決定するのですが、、、わかりやすくするためにグラデーションをどうぞ。
明度による色の変化
彩度による色の変化(正確にはこのグラデーションは違いますが)
単純に青色を暗くしていくと黒に近づき、最終的には黒になるのですが途中の段階のどこかに合わせたい場合それに合わせたシャドウの復元をしないといけません。
但しシャドウのみで合わせようとすると必要以上に暗くなるので一定のシャドウの回復が終わり、それ以上やると露出が破綻するラインになったらカラーエディターの彩度調整で調整しましょう
彩度をあわせる場合も明度を調整出来るのですがその方法でやってしまうと露出が破綻する可能性が非常に高いので基本的には個別のカラー調整か彩度のみで調整、あるいはトーンカーブで部分調整などしていきます(今回はトーンカーブでの彩度調整はしていません)
今回はAdobe Stock用に撮影した梅田桃子さんの撮影データを使っていきます。
撮影時はアンダーで撮影しています、下記は撮って出しです
早速実際の例で見てみましょう、下記は露出とコントラストだけをあわせています(実際には彩度も合わせて現像出来るのですが分かりやすく彩度が落ちて、シャドウが明るくなった状態にしています。
 ※上記画像はシャドウ部分が明るくなってしまっているのと、彩度の黒と赤と緑が落ちてしまっている
※上記画像はシャドウ部分が明るくなってしまっているのと、彩度の黒と赤と緑が落ちてしまっている
■各パラメーターでのシャドウの復元のさせかた
–レベルメーターを使ったシャドウの回復のさせかた
実際の画像はこちら
シャドウ部分の黒(黒は明暗しか無い為、シャドウの復元のみでOK)は適正な見た目になり、赤色と緑色に深みが出ましたがこれでは足りません。
色には明暗と彩度があり、シャドウの調節をする事により明暗の変化がでて元の色変わりますし、彩度をいじっても同じように変化が置きますが、明暗の変化だけでは彩度は回復しないのです。
–トーンカーブを使ったシャドウの回復のさせかた
実際の画像はこちら
3点度目を使った後に、シャドウ部分に置いたピンの箇所と一番左下のもともとピンを置いている間に1点追加し少しだけシャドウを下げる事でレベルメーターと同じようにシャドウを回復させるようにしています。
このやり方の場合はLightroomでも可能となります。
–カラーバランスを使ったシャドウの回復のさせかた
実際の画像はこちら
カラーバランスのシャドウ部分の明暗差を暗に振ることでシャドウ部分の復元をしています。
さて次は彩度の復元をしていきたいと思います。
■各パラメーターでの彩度の復元のさせかた
–彩度メーターを使った彩度の回復のさせかた
※実際に彩度を今回は上げていますが、現像処理の仕方によって彩度が上がることもあり、その際は彩度を逆に下げていきましょう。※今回は彩度を上げています
実際の画像はこちら
バランスよく赤も緑の彩度も肉眼で見ていた記憶色に近くなっています。
–彩度メーターを使った彩度の回復のさせかた
※実際に彩度を今回は上げていますが、現像処理の仕方によって彩度が上がることもあり、その際は彩度を逆に下げていきましょう。※今回は彩度を上げています
実際の画像はこちら
 バランスよく赤も緑の彩度も肉眼で見ていた記憶色に近くなっています。
バランスよく赤も緑の彩度も肉眼で見ていた記憶色に近くなっています。
カラーバランスで赤と緑の彩度を個別にあげているので、肌色の黄色とオレンジあたりのトーンは上がっていませんが、これはこれで状況に応じて使っていきたい方法です。
まとめ
最後にシャドウと彩度を復元した写真と明るさとコントラストだけ合わせた写真の比較をどうぞ。


※左:露出・コントラストのみ調整 右:彩度・シャドウも調整