CaptureOneのバリアントとは?バリアントを使ってみる
目次
バリアントの使い方
CaptureOneにある機能の一つでバリアントというものがあります。
公式サイトを見てもチンプンカンプンな事しか書いてないので実際に自分の使い方になりますが説明していきます。
一旦現像作業をしてみる
とりあえず撮影したRAWデータをインポートして現像作業をすすめてみましょう。
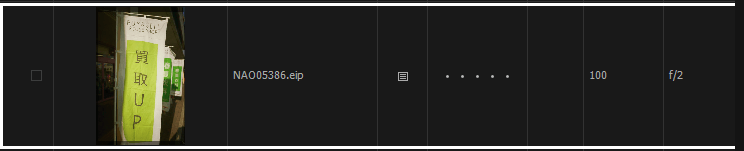
取り留めもない、リサイクルショップののぼりを撮影したデータです。
※今回はシャドウ部分のブルーを抑え、ハイライトにグリーンを入れ、露出の調整を行っています。

こんな感じで現像結果が出力されましたが、別のパターンも試したい時にバリアントを作成します。
別の現像も試してみたい、そんな時にバリアント作成
画面のメニュー上から、イメージの欄の新規バリアントを作成します。
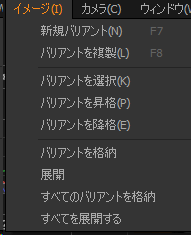
そうするとサムネイル一覧に調整をする前のコピーデータが作成されます。
※コピーファイルでは無い為ストレージ容量を圧迫することがありません
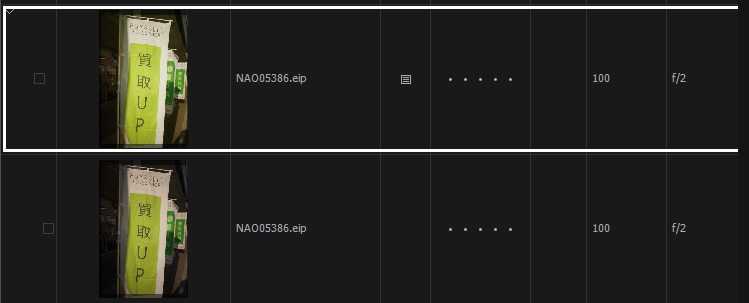
上記のように調整前のデータが作られます。
その他にも作ってみる
今回はモノクロにしてみましょう。

調整内容は補足しますと、露出の調整、トーンカーブでシャドウ側を下げ、スプリットトーンでハイライトにグリーン、シャドウにレッドを載せています。
上記の画像が作成されます。
比較をしてみる。
作成した2つの画像を選択することで、プレビューウインドウ上で画像の比較が行えます。
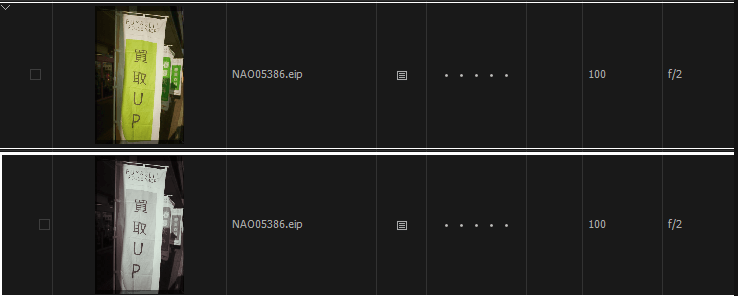
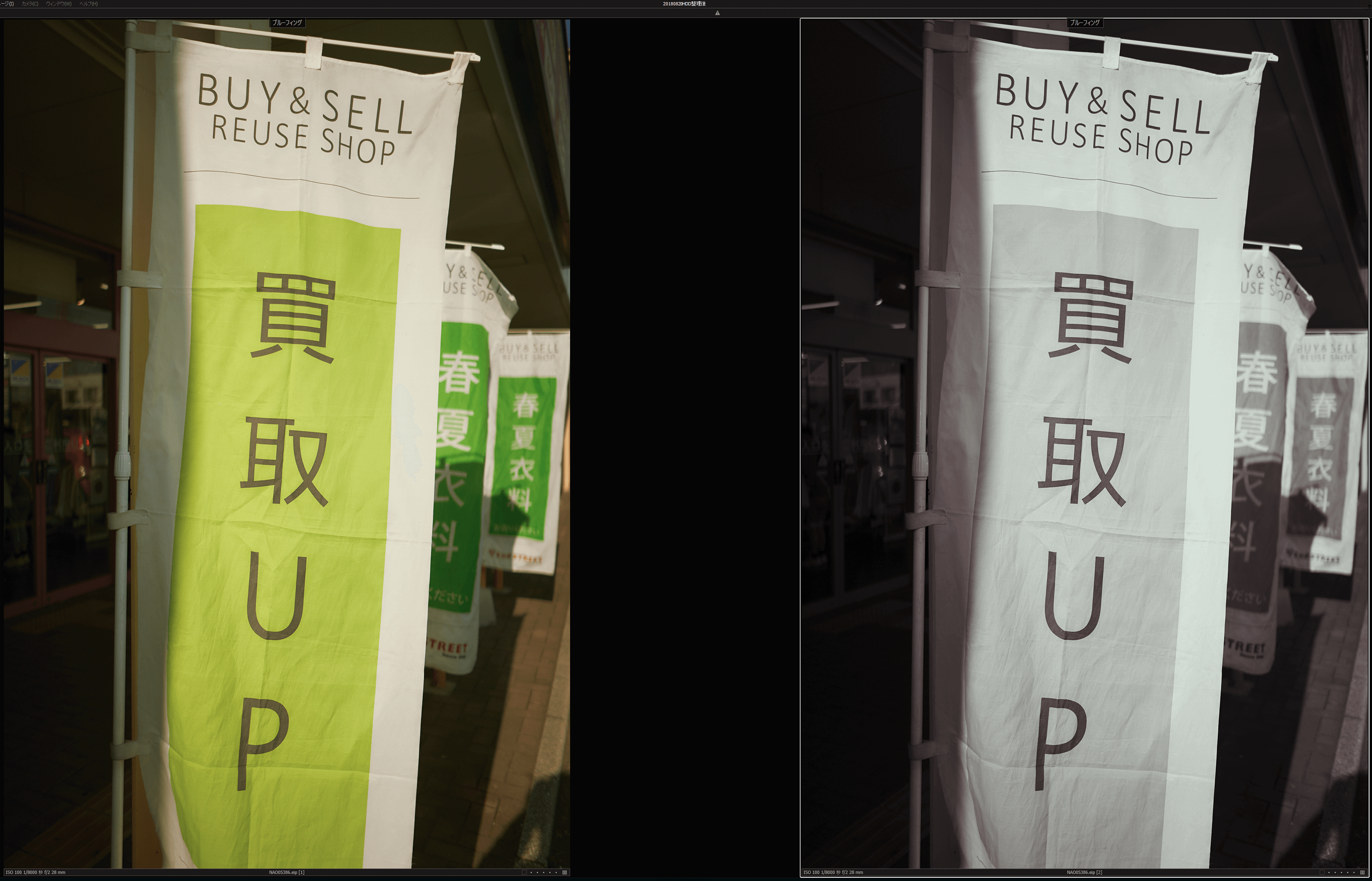
比較バリアントについて
比較バリアントは現像時に使うというよりも、テザー時に利用する事が多いです。
通常使用時
先程作成した画像の新規バリアントを作成し、調整前の元データを比較バリアントに設定します。
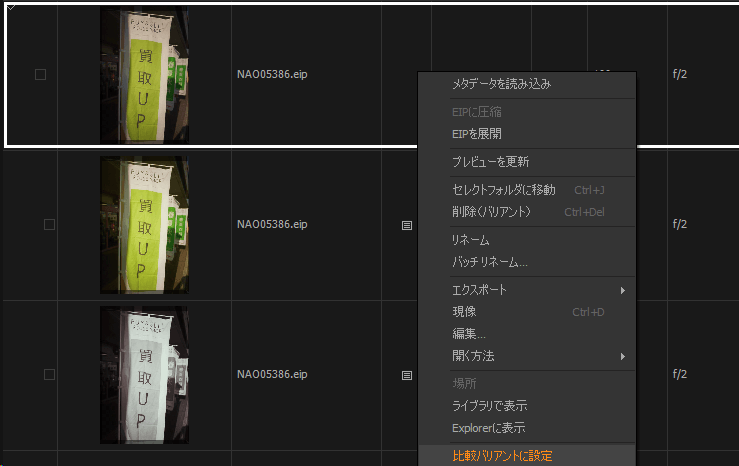
比較バリアントを設定すると以下のようになります。
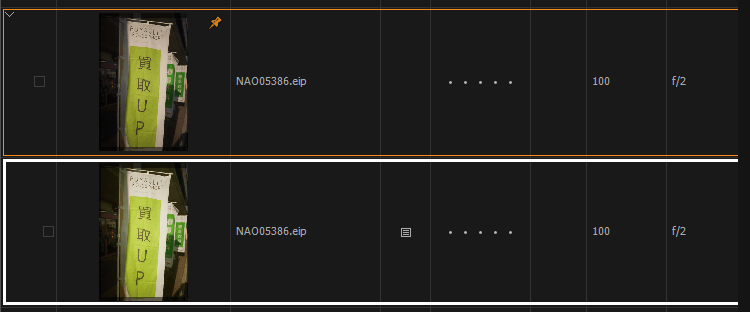
そうすると、自動的に選択した画像と比較バリアントに設定した画像がプレビューウインドウに表示されるようになります。
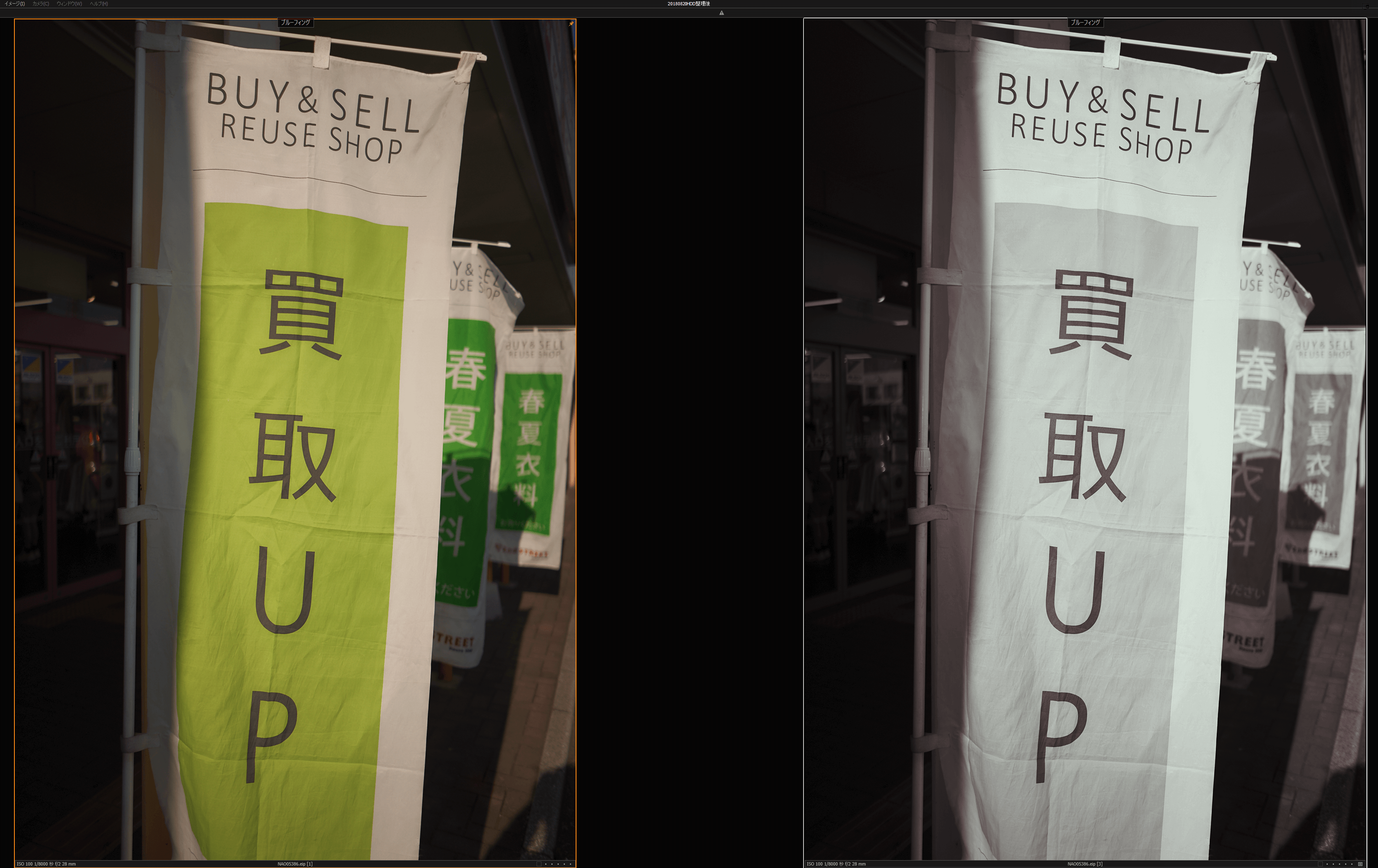
テザー使用時
テザー時は上記の設定をして、ストロボの調整や、各種パラメーターの設定をした物と比較することで
現場でのチェック作業がよりスムーズになります。