ソフトウェアのダウンロードからインストール・CaptureOne
目次
ソフトウェアのダウンロードからインストール・CaptureOne
CaptureOneのダウンロード
Lightroomよりも画像処理に優れたCaptureOneですが、ダウンロードは下記URLから行えます。
https://www.captureone.com/ja-JP/download
画面を開くと下記のような画面が表示されます。
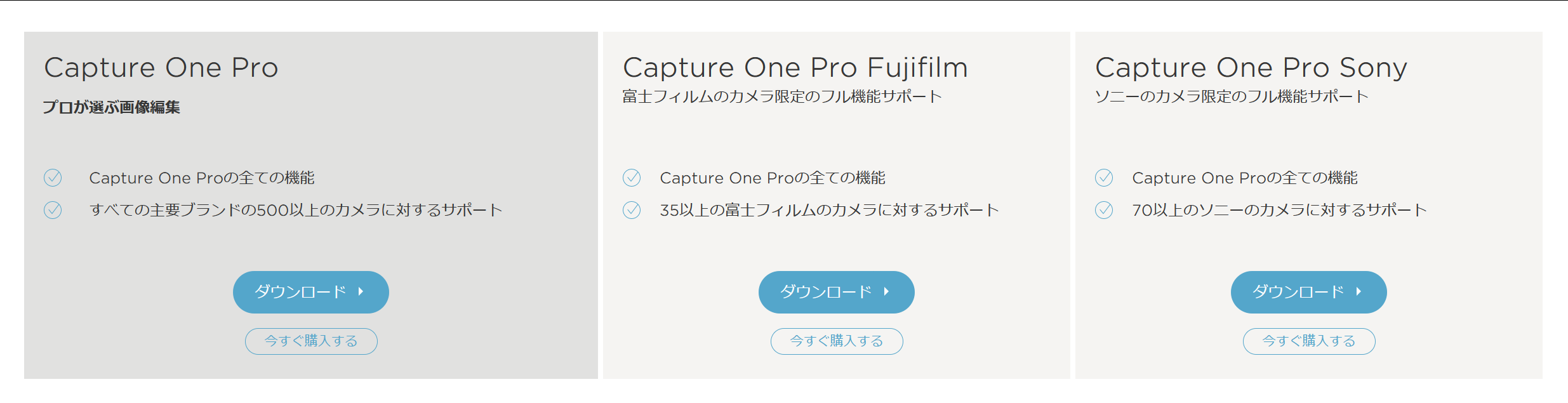
簡単に説明していくと
CaptureOnePro

ほぼ全てのRAWデータに対応しているのがCaptureOneProですがその中でも4つのエディションがありますが
基本的な機能は全て同じとなっており、主な違いはプリセットデータが初期導入されているかどうかになります。
また月額で支払いをするAdobeCCのようなプランもあります
CaptureOnePro Fujifilm
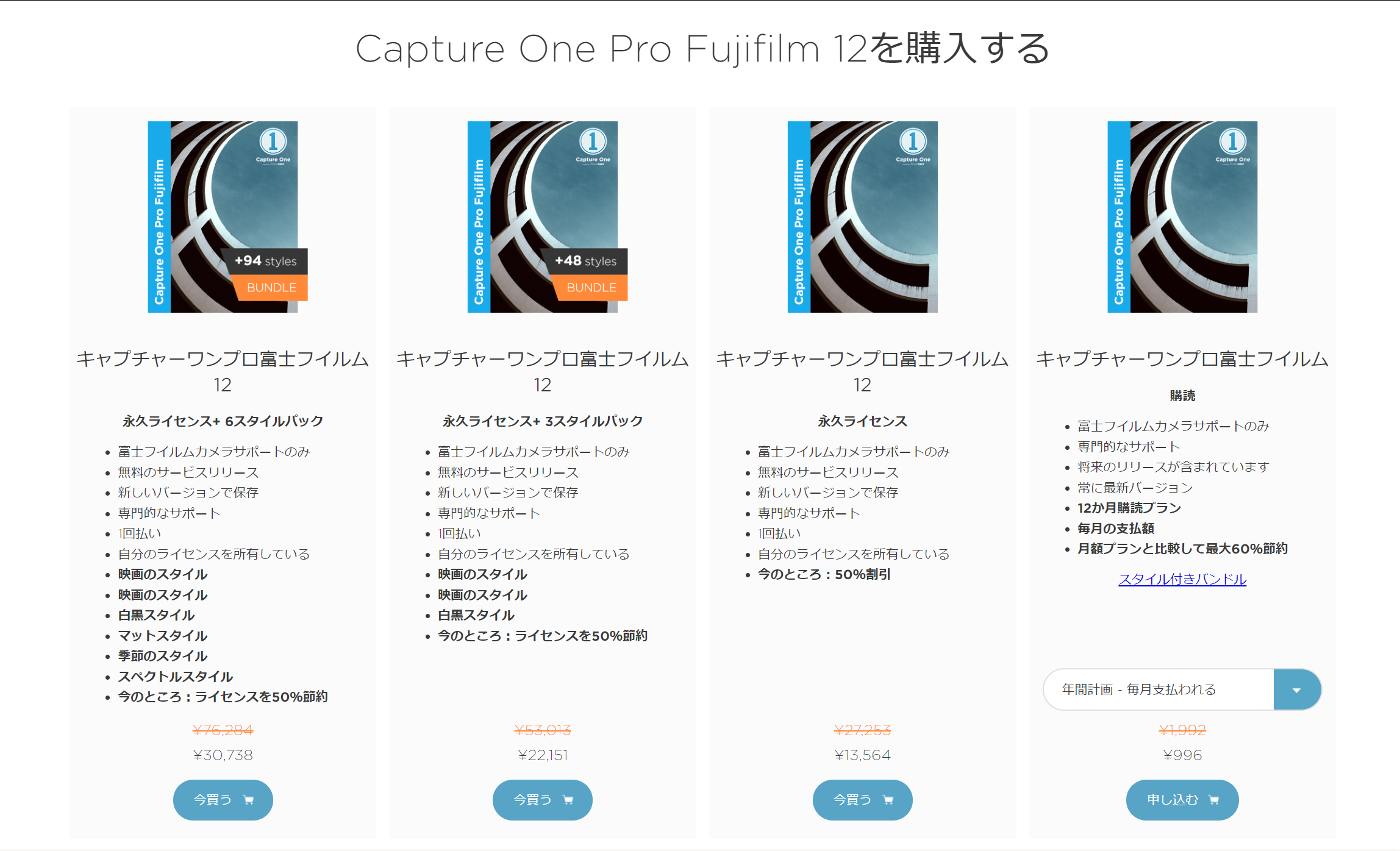
FujifilmのRAWデータのみに対応していますが価格が安くなっているのと、Fujifilmのカメラ内で使用可能なフィルムシュミレーションをソフトウェア内で実現可能にしています。
また他のバージョンと同じようにプリセットデータが付属している場合は値段が高く、月額で支払いをするプランもあります。
CaptureOnePro Sony
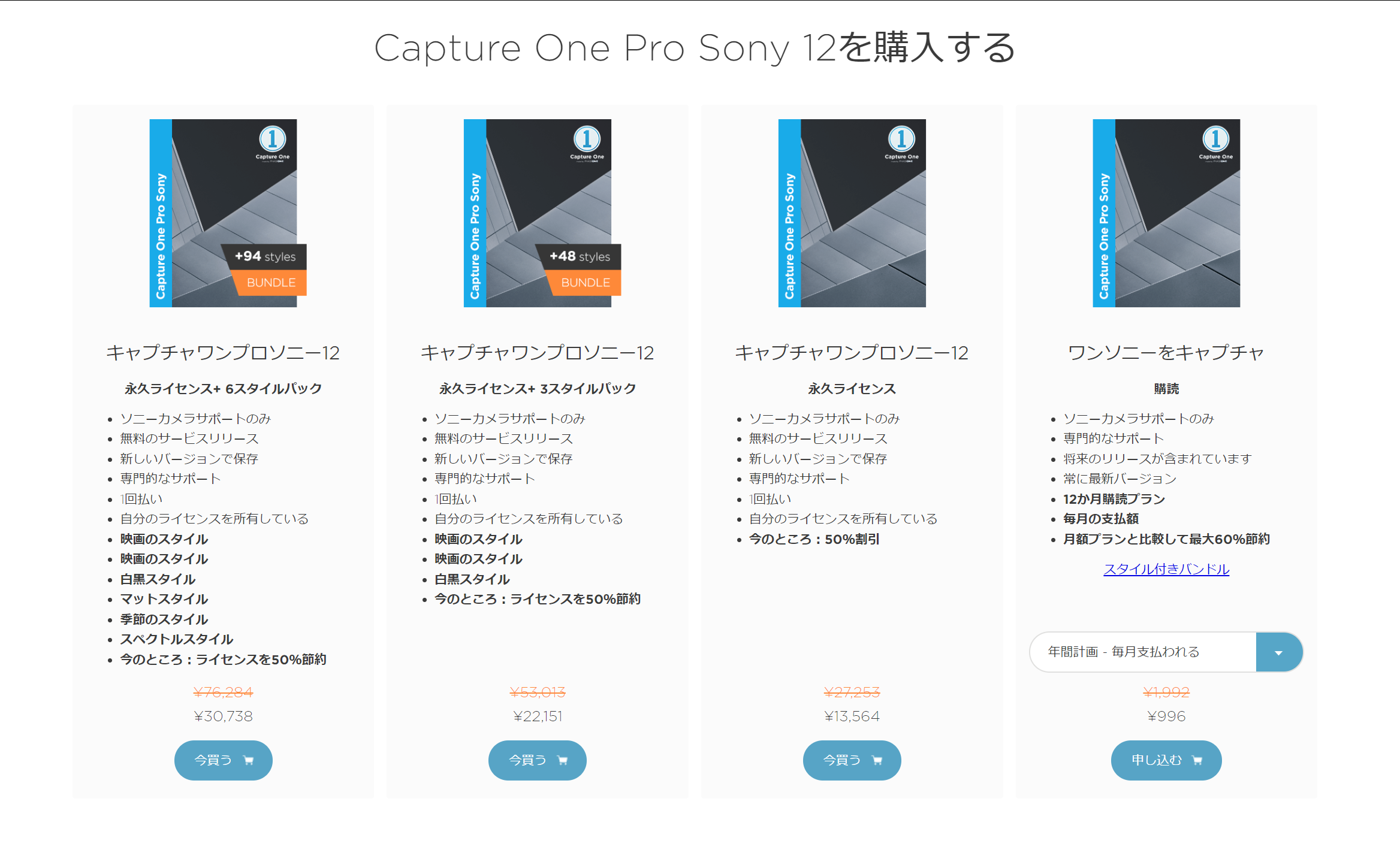
SonyのRAWデータのみに対応していますが価格が安くなっています、また他のバージョンと同じようにプリセットデータが付属している場合は値段が高く、月額で支払いをするプランもあります。
目的に沿ったヴァージョンをダウンロードする
個人的にはプリセットデータは初心者の方には必要無いと思っており、何故かと言うとRAWデータを調整した時に画像がどのような変化を起こしたかしっかりと見に付けて正しい現像方法を身につける場合はプリセットデータが邪魔になってしまうからです。
この事から考えて、RAWデータの種別に合わせてそれぞれのプリセットデータがないバージョンを買うのがベストだと考えます。
まずは30日体験版が利用できるので実際にダウンロードをすすめてみましょう。
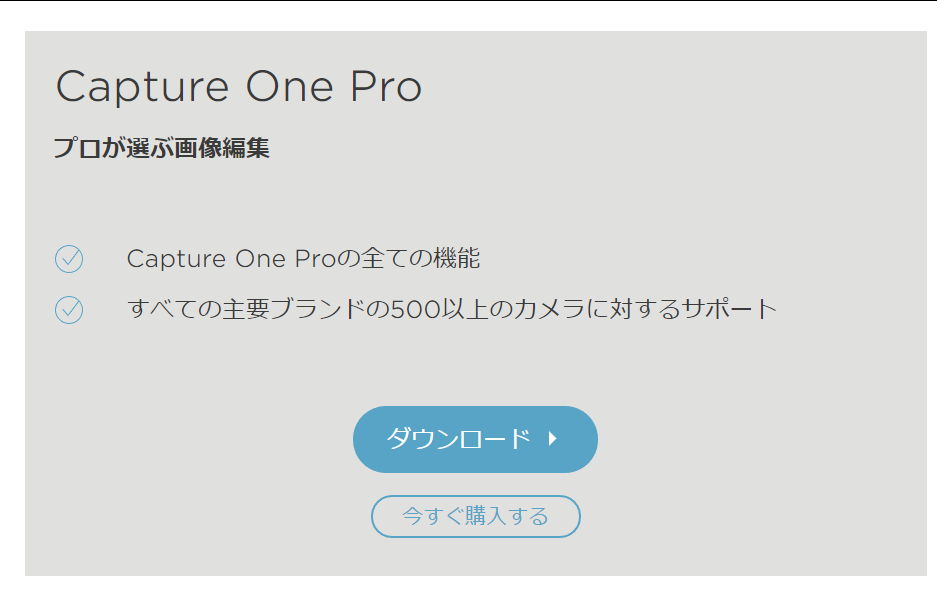
今回はメーカー問わずにRAWデータの調整が行えるバージョンをダウンロードします。
ダウンロードページからダウンロードボタンを押しましょう。
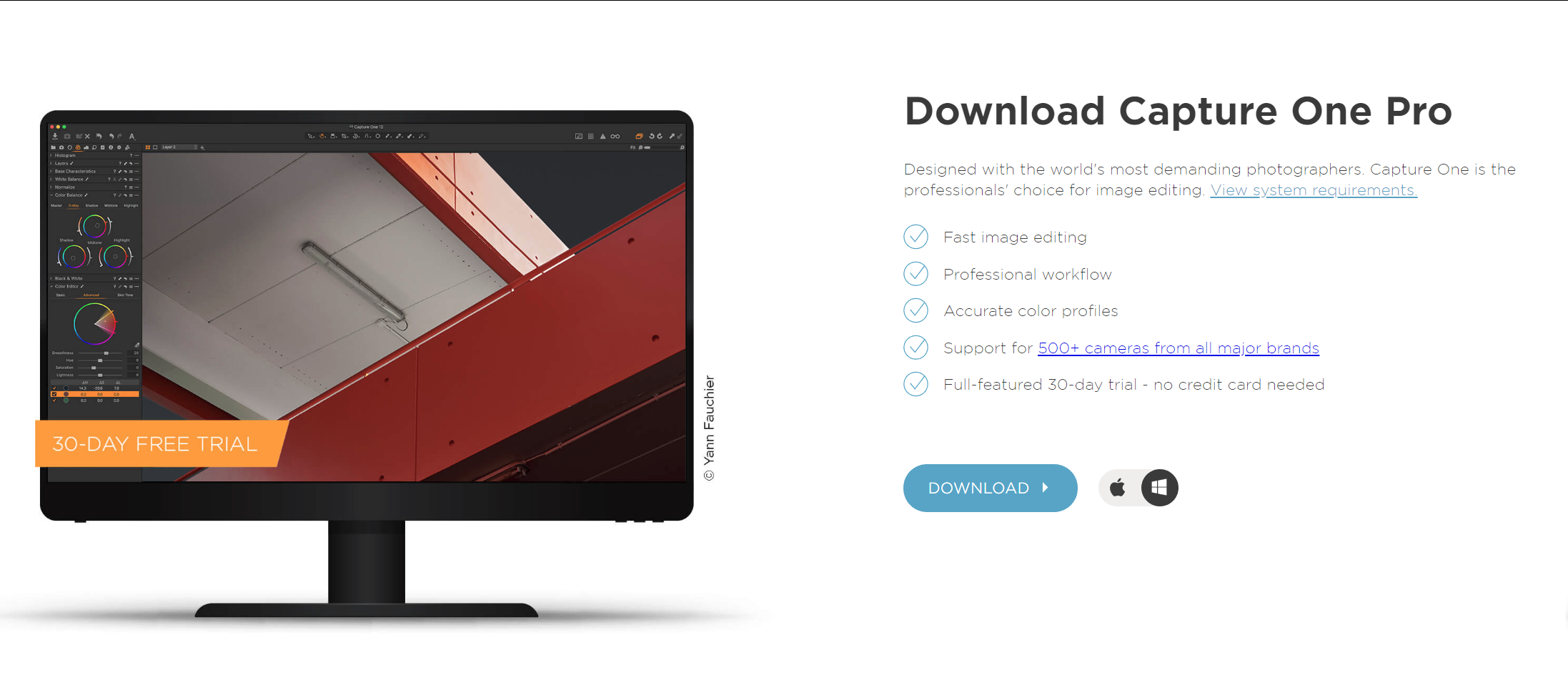
ダウンロードボタンを押すと画面が移動して再度ダウンロードボタンが表示されます。
※基本的にCaptureOneは海外のサイトの為、ウェブサイトの下層ページはほぼほぼ英語表記になってしまいます
ウィンドウズなのか、Macなのかは自動判定してくれるので再度画面右下あたりに表示されているダウンロードボタンを押しましょう。
ユーザー登録をする
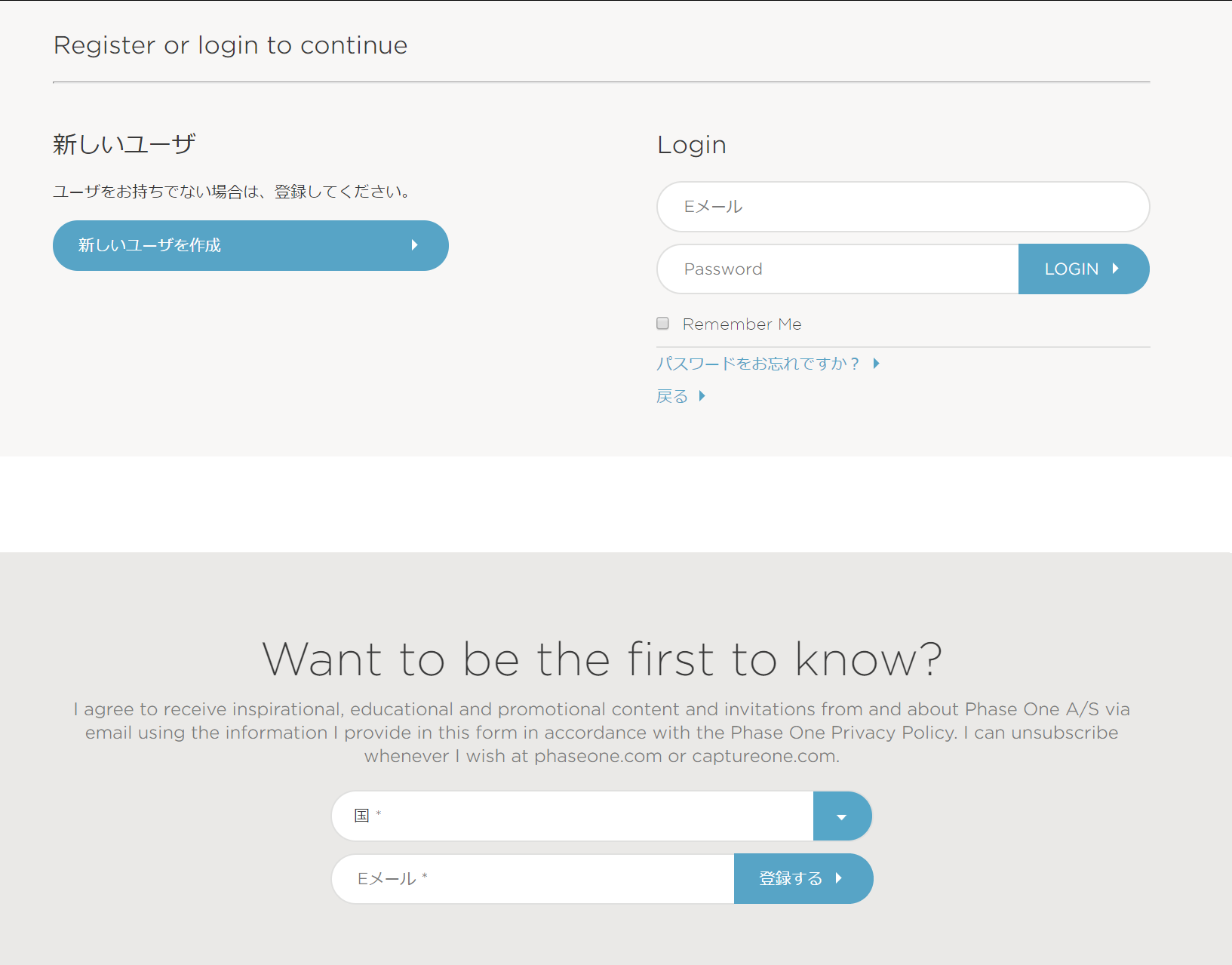
ダウンロードボタンを押すと上記の画面が出てきてユーザー登録して下さい、という事なので左側にある「新しいユーザーを作成」をクリックします。
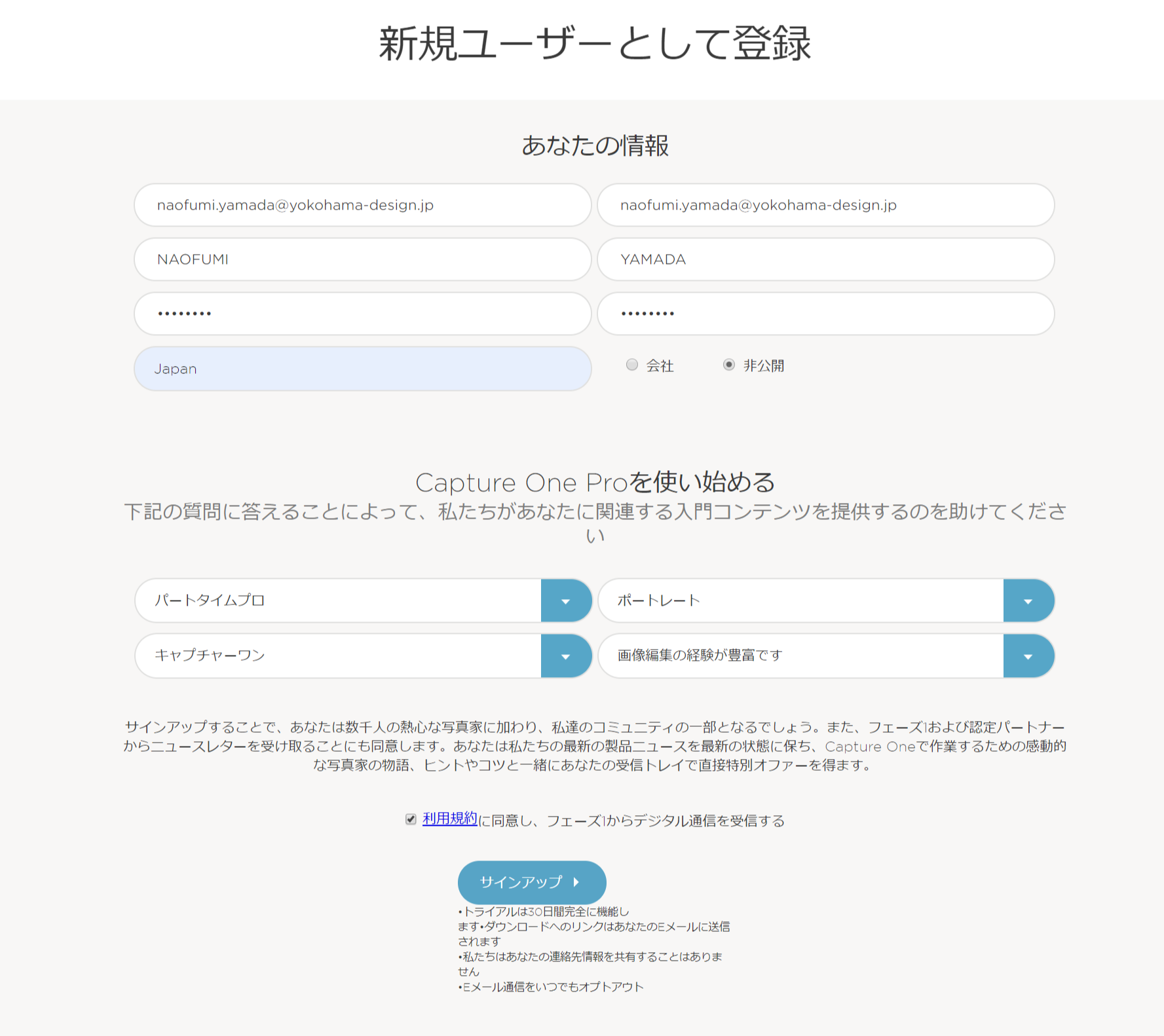
上記情報を入力して一番下のSIGN UPを押すとユーザー登録のメールが記載したアドレス宛に届きます。
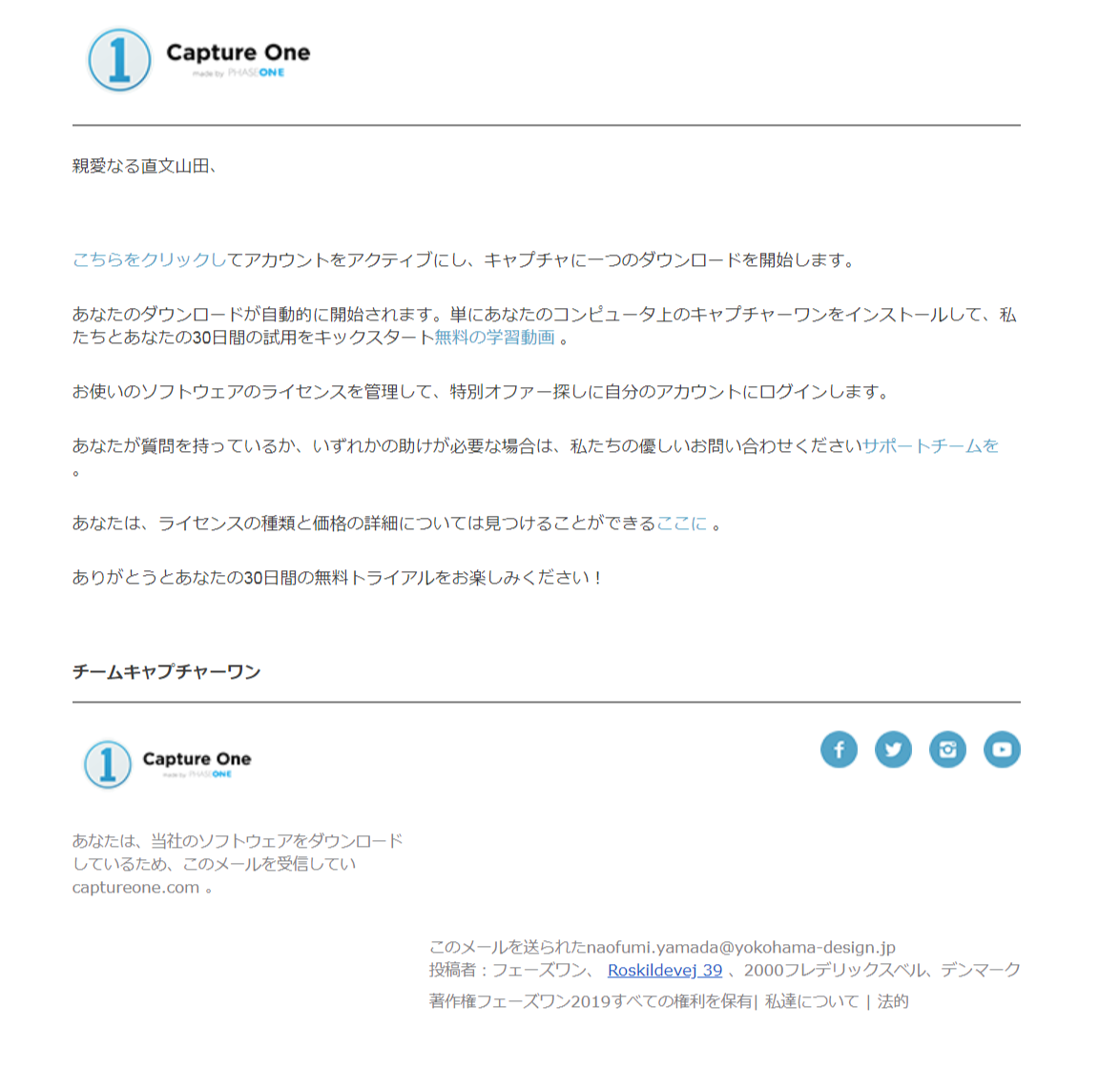
こちらをクリックし、という場所をクリックしアカウントをアクティブにしましょう。
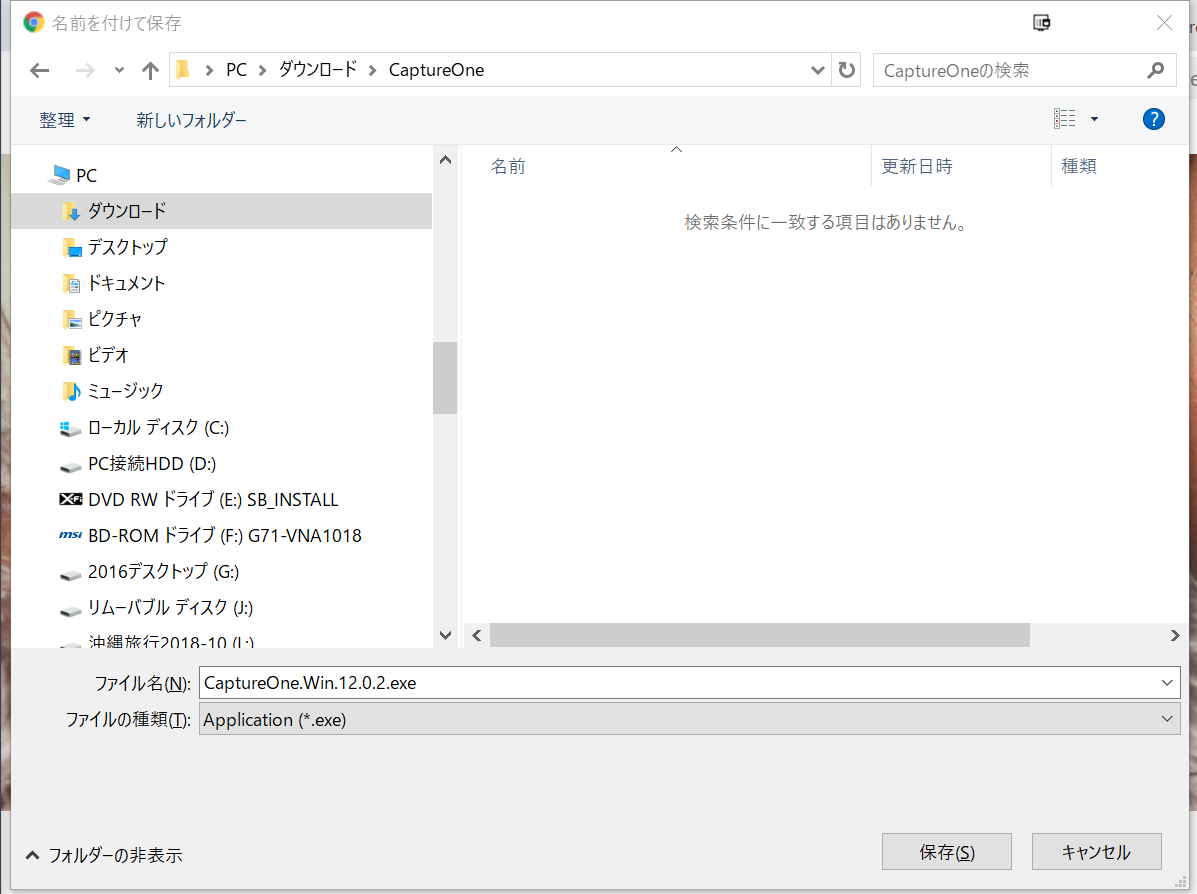
自動的にポップアップが開き、CaptureOneがダウンロード出来るので保存して保存先からインストールしていきましょう。
インストールを進める
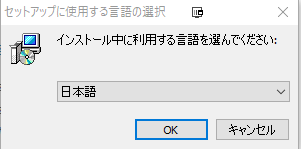
ファイルを展開していくと言語を選択出来るので「日本語」を選択しましょう。
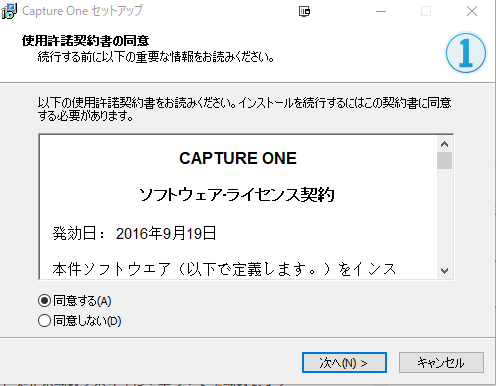
同意するにチェックを入れ、次にいきましょう。
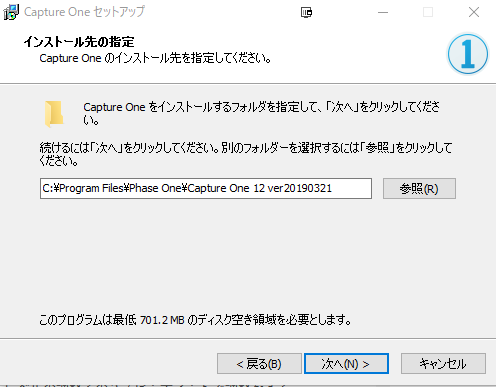
こちらは何も気にせず次へをクリックします。
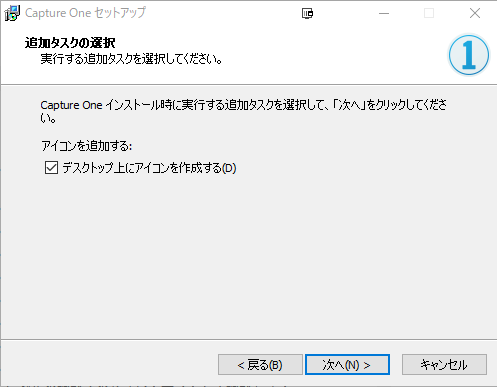
こちらも次へをクリックします。
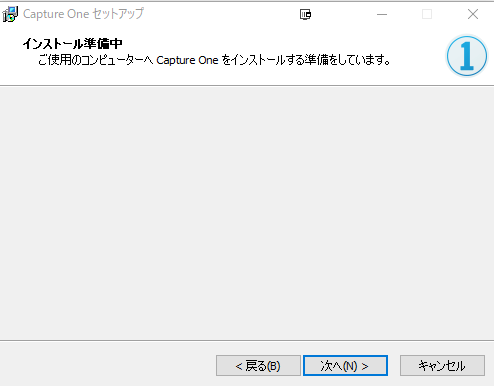
こちらも次へをクリックします。
※CaptureOneをインストールするのに必要な事前プログラムがない場合はポップアップが表示され、そちらをインストールする案内が出ます。
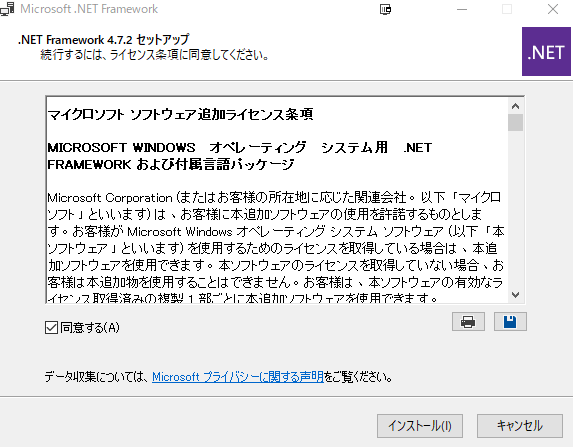
同意するにチェックを入れ、インストールをクリックしましょう。
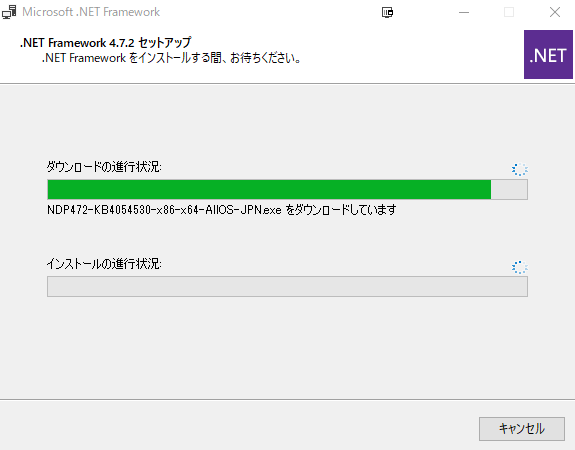
少し時間がかかるので気長に待ちましょう。10分いないには終わるはずです。
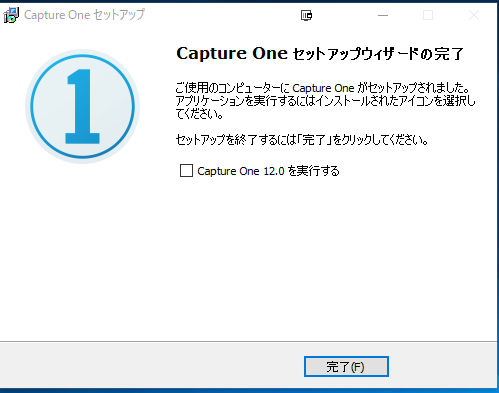
これでインストール完了となります。