覆い焼きツールより綺麗仕上がる!写真の露出を直感的に調整する方法
目次
覆い焼きツールより綺麗仕上がる!写真の露出を直感的に調整する方法
覆い焼きツールってそもそも駄目なの?
覆い焼きツールを使うと、シャドウ・ミッド・ハイライト(Photoshopでの判断)別に部分的に露出を上げることが出来ます。これはこれで便利なツールなのですが、使いどころはまると非常に良いのですが描写する範囲の露出の違いがあまり無いエリアの場合、描写した部分のみに効果が強く現れすぎて明るくなりすぎる、とかそういう自体が起こりやすいのが現状です。
サンプル画像で早速試してみる
今回のサンプル画像はこのポートレートで撮影した画像になります。ライティングによって起こった目の下の影を少し明るくし、肌の露出を部分的にあげていこうと思います。
 覆い焼きツールの場合は顔の全体はハイライトはハイライトで露光量10%です。
覆い焼きツールの場合は顔の全体はハイライトはハイライトで露光量10%です。

目の下の影のシャドウ部分は中間色10%です。
![]()
上記内容で簡単に調整した画像が下記になります。
これはこれで別に悪く無いのですが、部分的にハイライトが強くなりすぎたり、顔のコントラストと彩度がおかしくなってしまっています。
色調補正のトーンカーブと色域選択を使う
今回オススメしたいのは色調補正のトーンカーブと色域選択を使い、直接ブラシで描写していく方法です。動画にしたので下記から見てみて下さい。
手順としては「色調補正」から「トーンカーブ」を選び、真ん中をぐいっと持ち上げます。その後に塗りつぶしツールでマスク全体を黒く塗りつぶし、明るくしたい部分に直接ブラシで描写していきます。
この際にブラシの不透明度は例外を除き50%以下で調節しながら描写していきましょう。なだらかな階調で表現したい場合はカンバス上で右クリックを押し硬さを下げて下さい。(ブラシツールを選択してないと表示されません)また描写する箇所によって直径も適意のサイズに変更していきましょう。
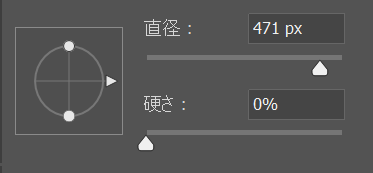
上記で作成した写真がこちらになります。
等倍で見て頂くわかるのですが、階調が綺麗に表現されています。色調補正レイヤーで作っておけば色調レイヤー自体の不透明度を調整する事で覆い焼きツールと違い明るさの調整をブラシで描写した後に出来るのも魅力的ですね。
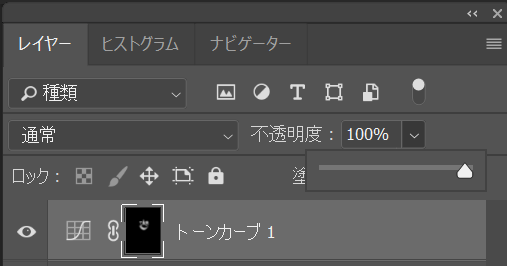
今回の方法の注意点
但し覆い焼きツールの方が優秀な場合があり、画像の露出差が激しい部分の編集などの場合は今回の方法は向いていません。
例えば髪の毛のハイライト部分をより明るくしたい場合などの明暗差が強い部分は駄目なので状況に合わせてより良いレタッチ方法を選択するようにしましょう。

