新規レイヤーから輝度範囲マスクを作って肌をなだらかにする処理(CaptureOne)
目次
新規レイヤーから輝度範囲マスクを作って肌をなだらかにする処理
以前にも紹介していますが、新しくより細かく
以前にも紹介していますが、より肌をなめらかにする方法を紹介したいと思います。まず最初に新規レイヤーに対してブラシを選択し顔全体を塗っていき、輝度範囲からマスクを作っていきます。

上記のようになれば問題ないです、次はクラリティーの設定です。
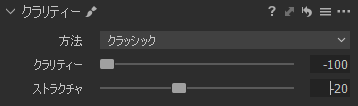
クラリティーはその人の肌の状況に合わせてメーターをマイナスにするのですが、この時に初期選択されている「ニュートラル」だと不自然なつるつるになるので「クラシック」を選択しましょう。クラシックの方が肌感が若干残るようになっています。
肌をなだらかにするだけでなく、明るさを加える
ここまでで十分はだはなめらかになっているのですが、肌の陰の部分や、クラリティーを下げた事によって顔の肌全体の露出が少し下がっているのでここを調整していきます。
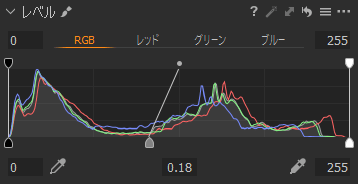
まず、レベルメーターの真ん中したの部分を左に動かしミッドトーンの露出を少しあげます。ここで調整するとよりはだの陰の部分に作用しやすいので他のパラメーターではなく、レベルを使います。
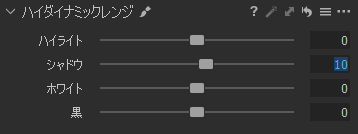
次にハイダイナミックレンジのパネルからシャドウをあげるようにしましょう。これでより肌の陰の部分が解消されます。また状況に応じてホワイトを加えて、肌の光のあたっている部分を強く表現しても良いでしょう。
眼力や唇、まゆげを解像させる
肌をなめらかにすると相対的にマスクで範囲を指定していても、目の部分や眉毛、唇などの解像も下がっている場合があるので、その時は新規レイヤーを作ってそれを改善します。
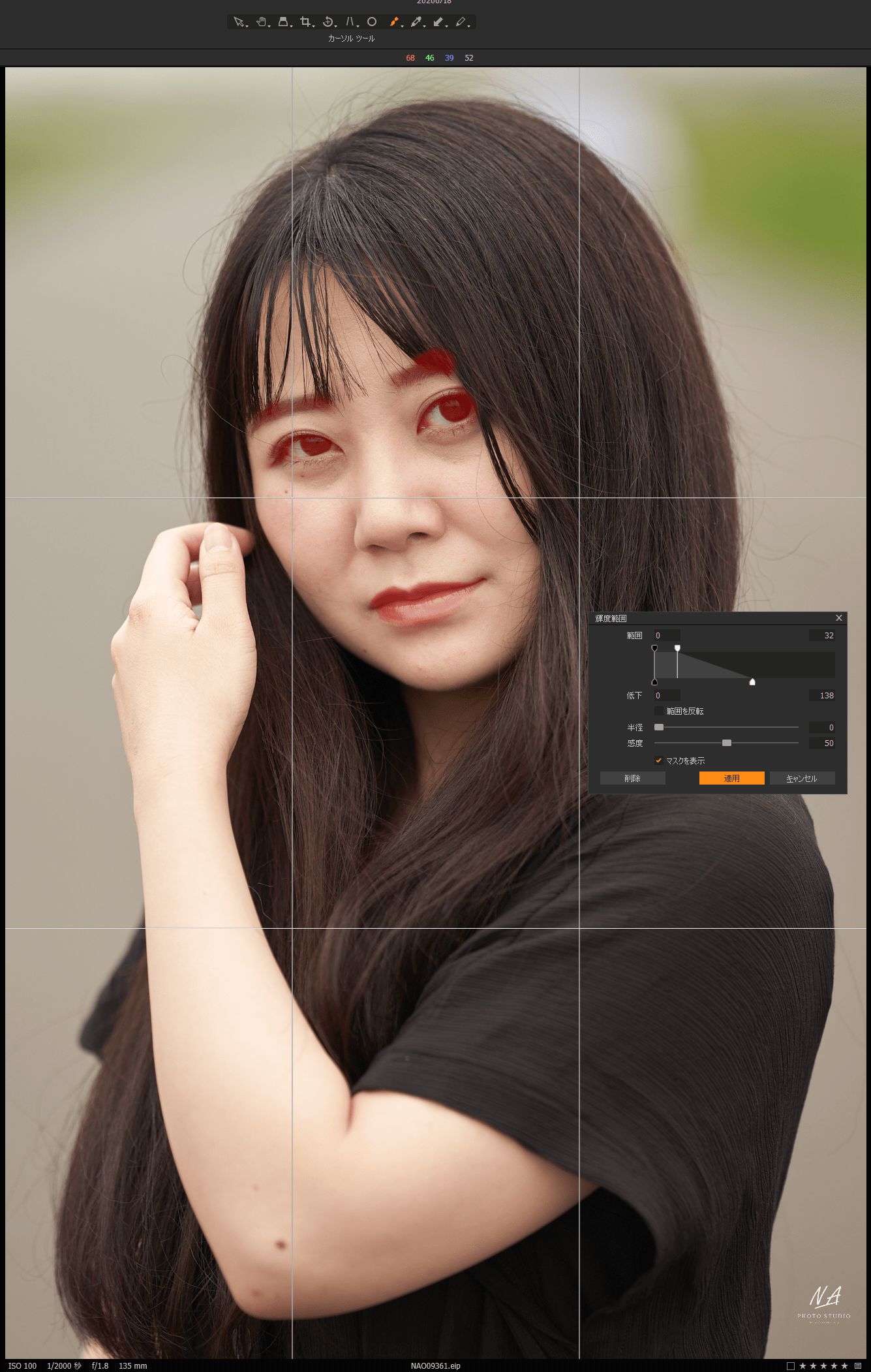
眉毛や目、まつげや唇の部分にマスクをおおよそで描き、その後輝度範囲でマスクの範囲を設定しましょう。※唇があれている人の場合は唇は不要)
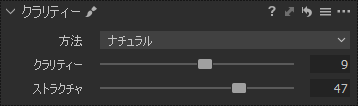
肌の場合はクラリティーの種類はクラシックでしたが、今回はナチュラルを使います。
小さな肌トラブルをスポットツールで除去
最後は肌トラブルをスポットツールで除去していきます。この時タイプをダストでは無くスポットにしないと除去できないので気をつけて下さい。

最後に比較


左が撮って出しで、右が調整後になります。
ちなみにレイヤーの構成は下記のようになっています。
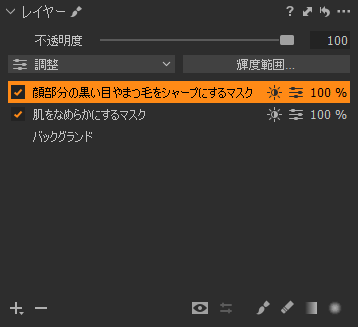
どうでしょうか?かなり自然にナチュラルな肌感にCaptureOneのみで出来ることがおわかり頂けたかと思います。