CaptureOneのカラーエディターの機能について詳細に解説
目次
CaptureOneのカラーエディターの機能について詳細に解説
色を調整出来るCaptureOneの各種ツールに関して
CaptureOneで色を変化・調整出来るツールと言うと、ブラック&ホワイト・彩度・レベル・トーンカーブ・ホワイトバランス・カラーバランス・カラーエディターになります。
それぞれの機能を解説すると
- ブラック&ホワイト 写真をモノクロにし、ハイライト、或いはシャドウ部分に任意の色を乗せる事が出来る
- 彩度 彩度を落としたり上げたり出来る
- レベル 決められたポイントのスライダを動かしRGB毎の色を調整出来る
- トーンカーブ カーブポイントを設定し、RGB毎の色を調整出来る
- ホワイトバランス 色濃度や色合いを変更出来る
- カラーバランス シャドウ・中間色・ハイライト別に明暗の設定をそれぞれのトーンの色を調整出来る
- カラーエディター 写真上の色を色別に指定し「滑らかさ」「色相」「彩度」「明るさ」を設定出来ます
カラーエディターに関しては非常に扱いやすく、またメーカーの出している色の再現性が低い場合や苦手とする色を実際の色や納品時における理想の色に調整する為に必要な項目になるので使い方を覚えておくと良いでしょう。
カラーエディターの基本機能「滑らかさ」に関して
滑らかさに関してですが、これは私も効果を勘違いしていたのですが、その色の描写をなめらかにする訳ではなく、隣接するカラーの移り変わりがなめらかになる、というものです。
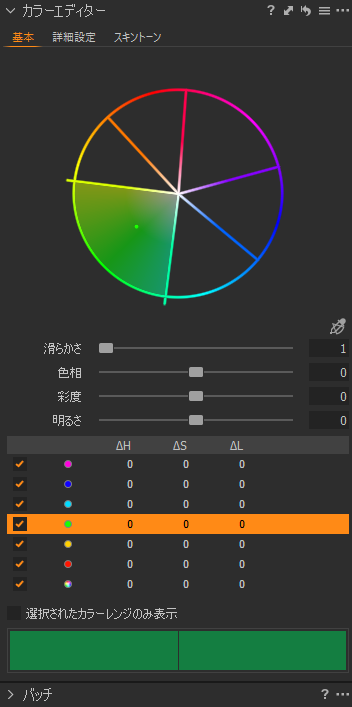
これが滑らかさが1の状態で、次が滑らかさが最大値の29.1の状態です。
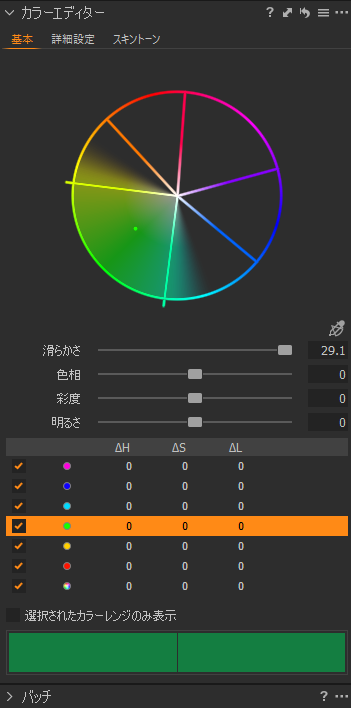
設定値をなめらかにする事で、色相・彩度・明るさを変更した時に隣接しているカラー部分も自然に変化を起こしてくれるようになります。
滑らかさを高くすることでポートレートでの肌の表現や、自然の中での緑色を表現する場合や、空の色の微妙なグラデーションを表現する時などに効果があります。
逆に建築や、工業製品などのブツ撮りの場合はあ滑らかさを最低値まで下げることでよりメリハリのある色づくりを作ることが出来ます。
尚、滑らかさに関しては色別に指定出来るのではなく、カラーエディター全体にかかる効果なので気をつけましょう。
カラーエディターの基本機能「色相」に関して
色相に関してはプラスにすると反時計回りに、マイナスにすると時計回りの方向の色にシフトしていきます。
元画像が下記になり、その後に出す写真は黄色のカラーの色相をプラス方向20、マイナス方向に20にした物になります。
色相変化0
色相プラス20
色相マイナス20
となります。
どういう時に使うかというと下記のようなケースが考えられます。
- メーカーが出してきた色が理想の色と違う場合、個別に調整したい場合
- ポートレートなどで肌の色がくすんでしまっている場合
- 自然の中にある緑の色が強すぎるので弱めたい(緑を黄色に若干変更)や逆に緑色を強めたい場合(黄色を緑に変更)
わかりやすい礼で2番の場合ですが、下記のような結果になります。
色相変化0
これはこれで良いのですが、人によっては肌の赤みが不自然になくなりすぎていると思うかも知れません。なのでカラーエディターで黄色の部分を下記のように設定しております。

 肌に若干赤みが出て自然な肌の色合いになりました。どちらも別に問題の無い色ですがこのあたりは好みになるかもしれませんが、肌の色のニュアンスを変化させる時に非常に有効なツールです。
肌に若干赤みが出て自然な肌の色合いになりました。どちらも別に問題の無い色ですがこのあたりは好みになるかもしれませんが、肌の色のニュアンスを変化させる時に非常に有効なツールです。
カラーエディターの基本機能「彩度」に関して
これはわかりやすいのですが、その特定の色の彩度を高めたり下げたり出来ます。特別説明する必要は無いと思いますが先程のポートレートの写真を例に紹介すると、例えば後ろの背景の緑色の感じを少し強めたい場合などは緑の部分の彩度を高めていきます。
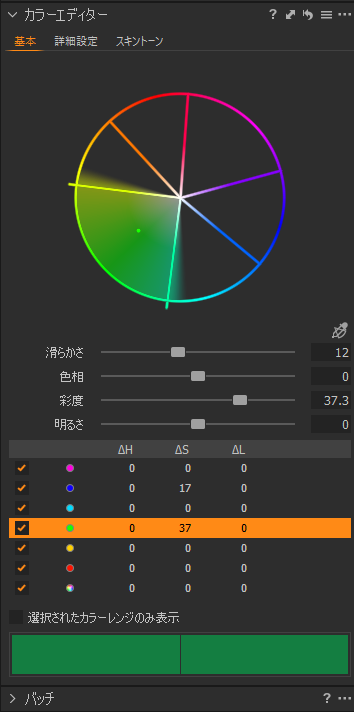
後ろの背景の緑が強調されました。非常にシンプルなツールですね。
カラーエディターの基本機能「明るさ」に関して
個別の色の明暗を設定できます、マイナスにするとその色が暗くなり、プラスにするとその色が明るくなります。上記のポートレートの写真の肌色をもう少し暗くしたいと仮定して黄色部分を下記のように設定し、出力された写真が下記になります。
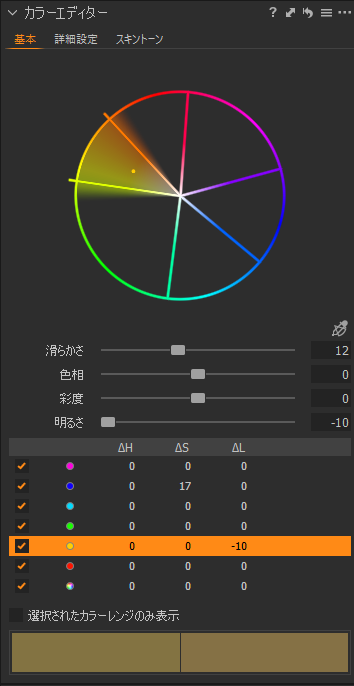
カラーエディターの「詳細設定」に関して
詳細設定は基本機能とは違い、スポイトから個別に色の調整が行えます、例えば上記のポートレートの唇の彩度を少しだけ落としたいなど思った時はスポイトから唇をクリックします。
![]()
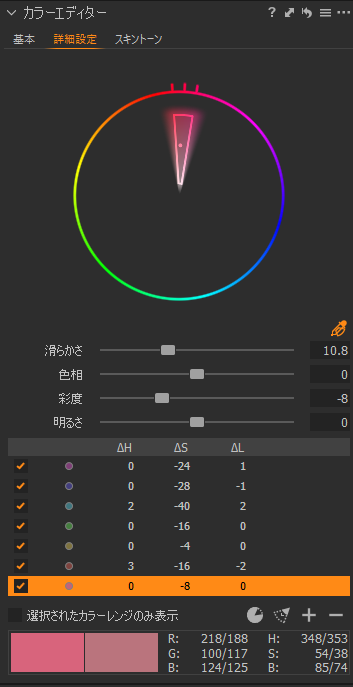
上記のようにスポイトで選んだ後に、選択範囲をホイール上で縮め、そのあとに他の色にあまり影響がでないように滑らかさを少ない数値にします。その上で彩度をマイナス8まで落とした写真が下記になります。
※ちなみに基本部分と違い、詳細選択から選んだカラーは明暗と色の範囲を設定出来ます。(上下左右にて)
 上記のように落ち着いた色に変更が出来ました。サンプルとして逆に唇の彩度を上げた写真は下記になります。唇だけが色がかわるように設定していますがホイール上で余計な部分にまで色がかかっていると肌やその他の部分にまで影響がでてしまうので気をつけて設定をするようにしましょう。
上記のように落ち着いた色に変更が出来ました。サンプルとして逆に唇の彩度を上げた写真は下記になります。唇だけが色がかわるように設定していますがホイール上で余計な部分にまで色がかかっていると肌やその他の部分にまで影響がでてしまうので気をつけて設定をするようにしましょう。
※彩度を上げた場合
カラーエディターの「スキントーン」能に関して
スキントーンは他のカラーと少し違い、スキントーンと言うなの通り肌の色を調整する時に自分は使うようにしています。もちろんそれ以外の時にも使えるのですがどういった時に使うかと言うと
- 肌の色を調整したい時
- 肌全体・写真全体的なトーンをある程度均一にしたい時(フェイスアップなどにも有効)
- 写真全体のトーンで不要な色をある程度自然に緩和させたい場合
- スタジオ撮り等の場合に背景紙の色ムラが発生した場合
- その他特定の色の色かぶりの除去
などになるかと思います。
まず1番ですが、これはスキントーンでなくても行えるので割愛します。上記にあげてきた方法(詳細設定部分などと同じように可能)
次に2番ですが使い方として、肌の明暗差が激しい場合や、赤みやくすみがある場合に色相や彩度の均一化を行っていきます。ちなみに明るさの均一化を行う場合はかなりレアで、なぜかと言うと明暗がなくなりのっぺりした写真になってしまうのであえてそれを狙ったりする場合ですね、サンプルも載せておきます。
上記の画像が元の状態です。
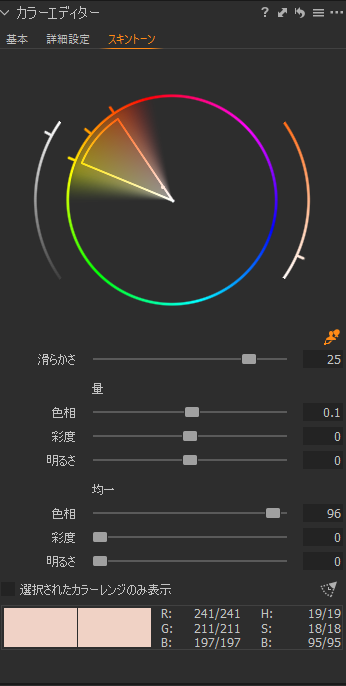
カラーエディターでスキントーンからカラーホイールを黄色からオレンジぐらいの範囲に指定、明暗は全体を指定し、赤色にはかぶらないようにし色相をほぼ最大値まで上げました。
 上記のように写真が変化するのですが、何がおきたかというと、指定した明暗、色の部分に対し、色相の均一化を行う事で緑や青がかっていた部分がある程度除去されているのがわかります。
上記のように写真が変化するのですが、何がおきたかというと、指定した明暗、色の部分に対し、色相の均一化を行う事で緑や青がかっていた部分がある程度除去されているのがわかります。
尚、均一化における彩度をあげていくと、指定した色部分の彩度が逆に落ちていく仕様です。明るさに関して数値を上げていくと明暗がなくなります。下記画像参考
見て分かる通り不自然ですので、基本的には均一化部分関しては色相のみを調整していくようにし、明確な理由がある場合のみ彩度・明るさの均一項目を設定しましょう。
CaptureOneのカラーエディターのまとめ
どうでしょう?非常に色々と使い道の広いカラーエディターの機能、是非使えるようになると写真の幅が広がるので覚えていきましょう。








