人物撮りの場合の肌をキレイに補正する方法
目次
人物撮影の後に肌をキレイにする方法をいくつか紹介
まず順を追ってやりかたを説明していきますが、どういう方法があるか書いていきます
①明瞭度を下げる、Capture Oneの場合はクラリティーを下げる
※シャープネスやしきい値を下げる方法もあるのですが肌以外の部分への影響も強い
②トーンカーブを肌の色が濃い部分にのみマスクをつかってかけて露出を上げる
③スポット修正・コピースタンプで地道に処理をする
④フォトショップの場合専用のアクションを利用する
上記はおもに肌のシミや皺などを消す場合に行いますが
最終的に色味や明るさの調整の為に下記のような方法をやるのもおすすめです。
①円形フィルターでマスクをかけて、顔の部分だけ露出を上げる
②セレクティブカラーで赤、黄色、白のメーターで微調整を行う
明瞭度を下げる、Capture Oneの場合はクラリティーを下げる


※Capture Oneのクラリティーを使用


※Lightroomの明瞭度を使用
クラリティー、明瞭度をさげることによって肌がなだらかに流れるようになります。
マスクとトーンカーブを利用して暗い部分の露出をあげる
※当方Photoshopのユーザーインターフェースを英語モードにしているので
わかりにくいのです。
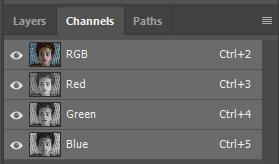
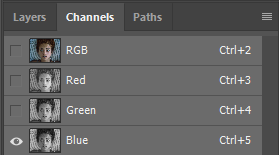
①まず画像を開いてチャンネルからBlue(青)の内容をコピーします。
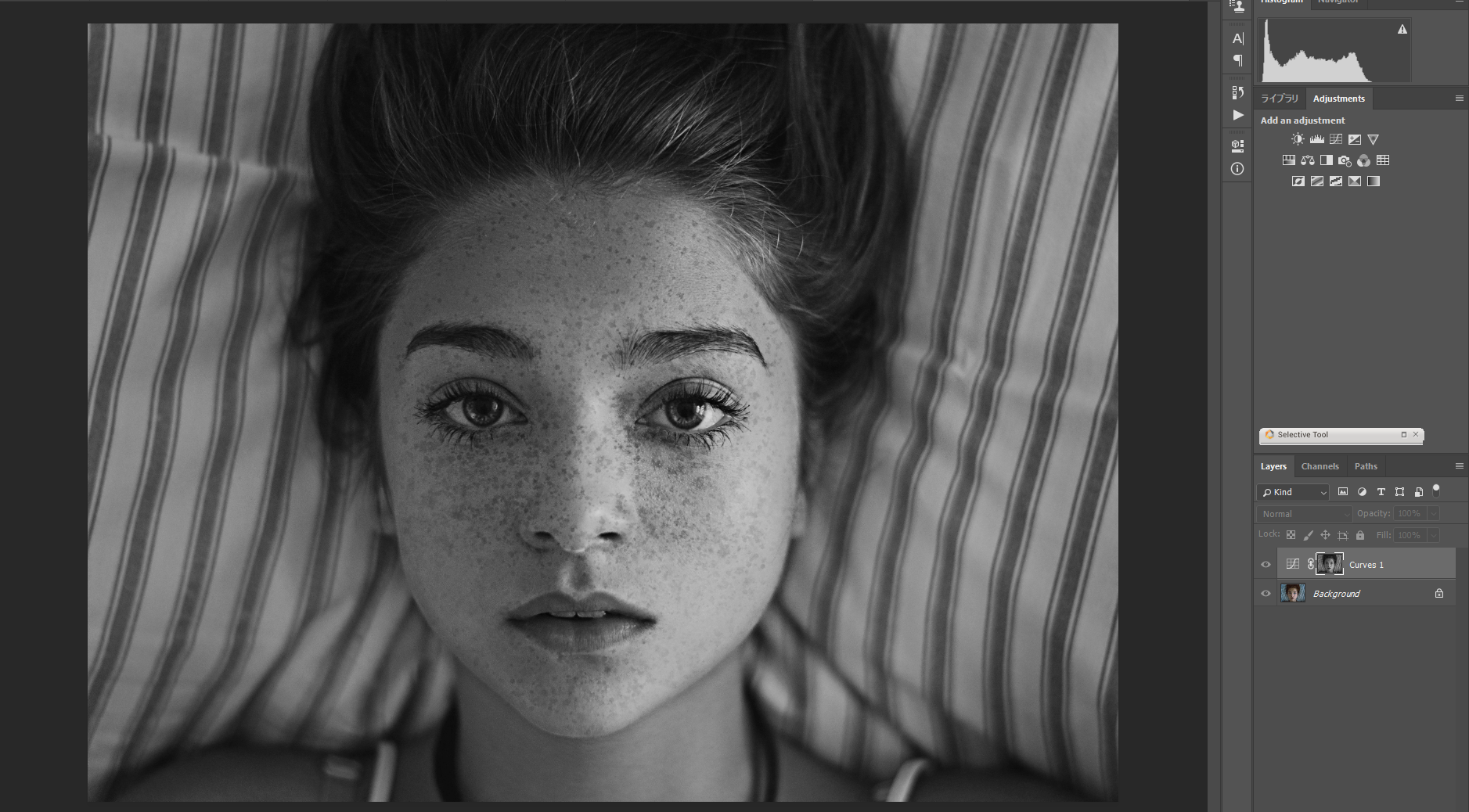
②色調補正からトーンカーブを選択し、マスク部分に先程コピーしたBlue(青)のチャンネルをコピーします
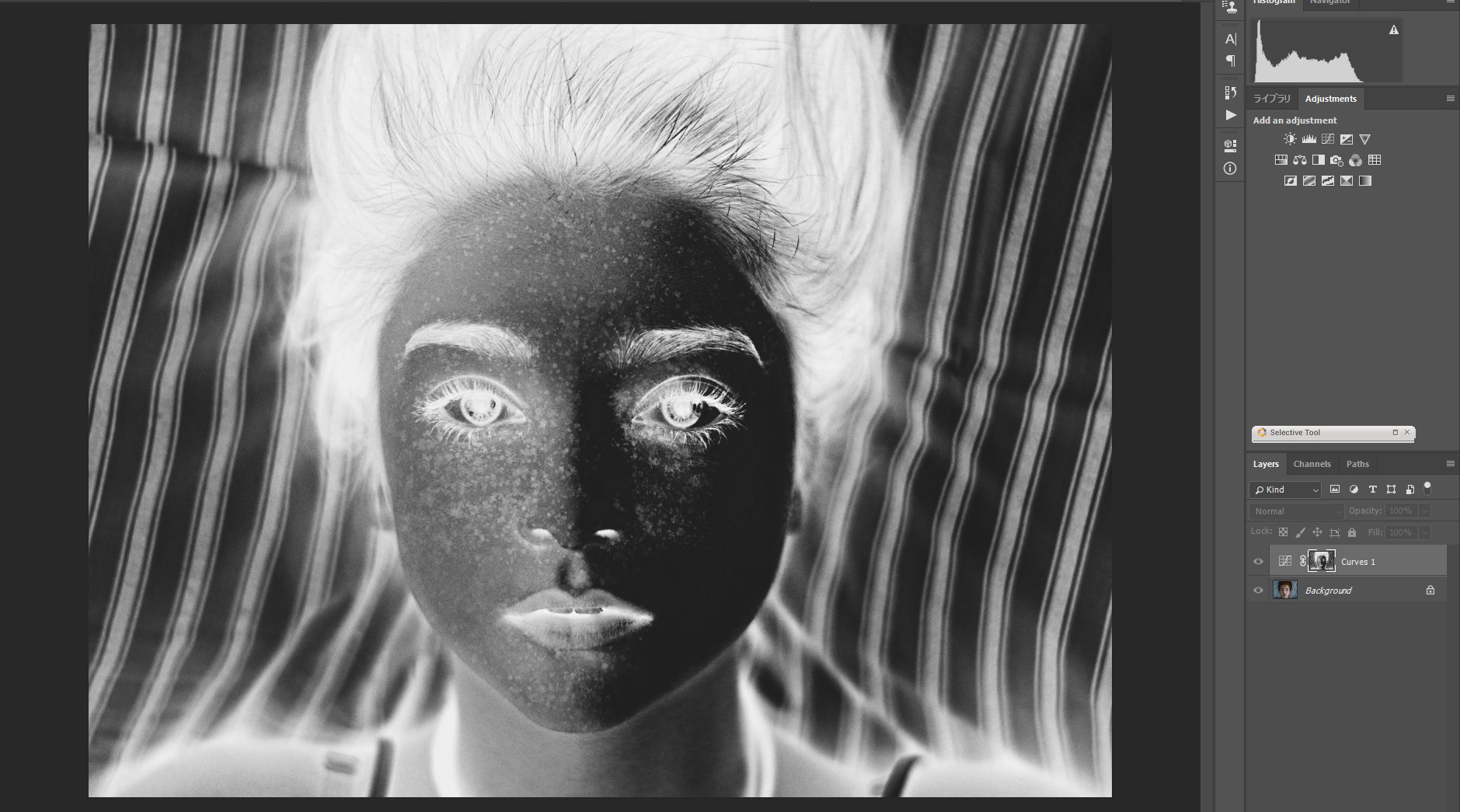
③マスクは白い部分のみに適用されるので、コピーしたマスクを反転させてマスク自体にトーンカーブをかけ調整していきます
ショートカットは反転はCtrl+IでトーンカーブはCtrl+Mです。
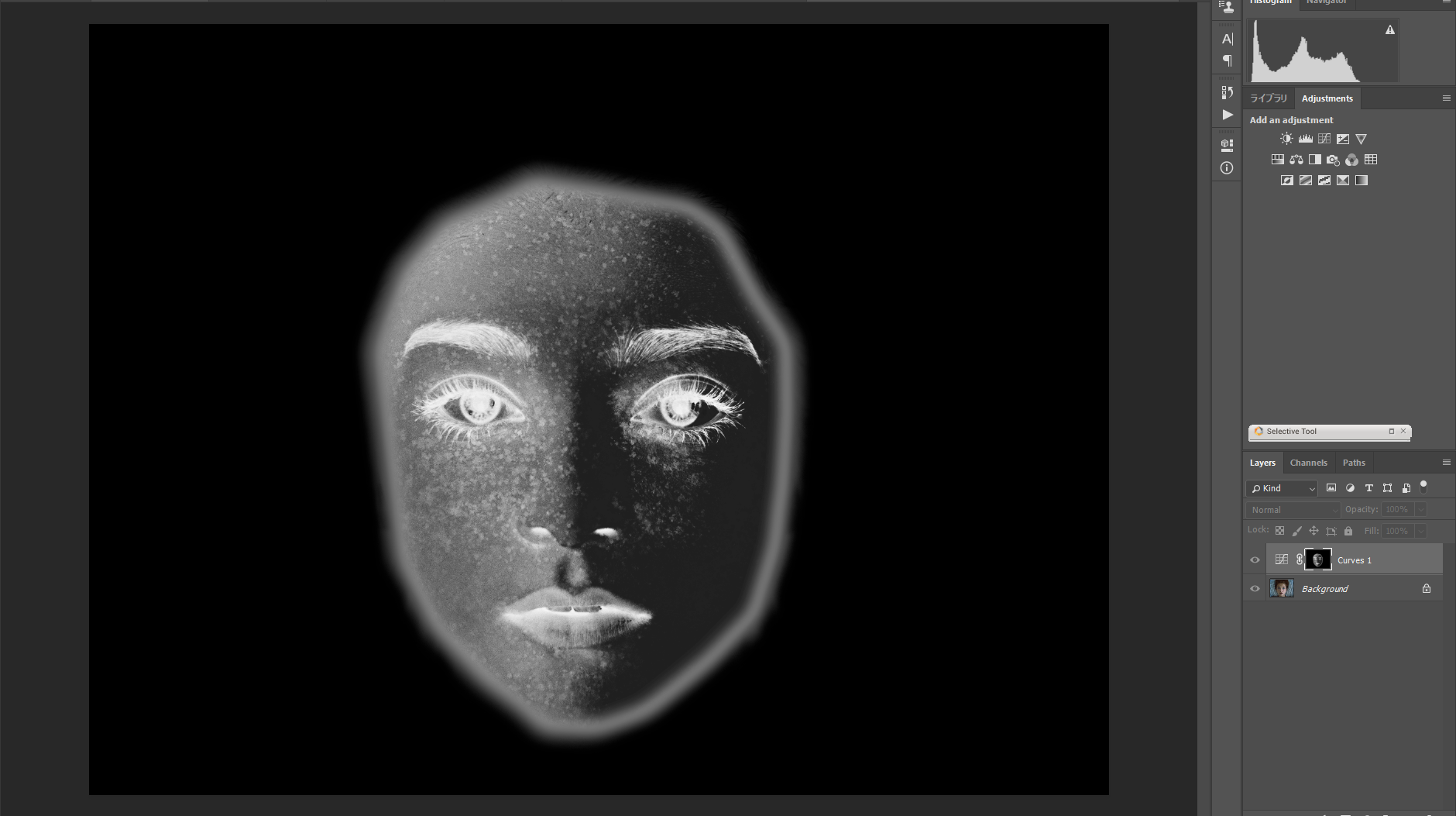
④マスクが完成したらトーンカーブでシミの露出をあげていきます。これは完全に好みです。
この際に選択範囲のぼかし具合を調整できるのですが、2000万画素クラスのデジカメの場合は20前後、5000万画素クラスの場合は35前後にするのですが
ここも好みに依る部分が大きいです。
※フェイスアップの場合の数値なので、状況によってこれは変化させて下さい
そしてパスを使って顔の露出を上げたい部分のみを選択して、選択範囲を反転させカットします。
上記画像は簡易的に切り抜いていますが、必要に応じてブラシや自動選択など複雑に選択範囲を作るときもあります。
ちなみに選択範囲反転のショートカットはCtrl+Sift+Iです。


スポット修正ツール、コピースタンプで肌補正をする
一般的なやりかたですね。ちなみにCapture Oneのスポット修正ツールは全くつかいものになりません。
LightroomかPhotoshopでやるようにしましょう。
ちなみに下記画像はスポット修正ツールのみでやっています。

このマークがスポット修正ツールですね。
今回の画像のように全体的にしみがある場合はクラリティーか明瞭度をさげてそこからマスクと露出の調整をして
最後にスポット修正ツール、コピースタンプで調整をかけていくととてもキレイに仕上がります。


※上記画像はスポット修正のみで対応
肌補正レタッチアクションを利用して肌を補正する
上記のようなものですね。問題は英語のUIでないとアクションが動かない時が多いので
それを防ぐ為に自分は英語のUIにしています。
やりかたは上記YOUTUBE上からも確認出来るので割合して、ここでは結果だけを出していきます。


最後に自分ならどうするかのレタッチを


※上記でもかける時間は10分かからないぐらいです