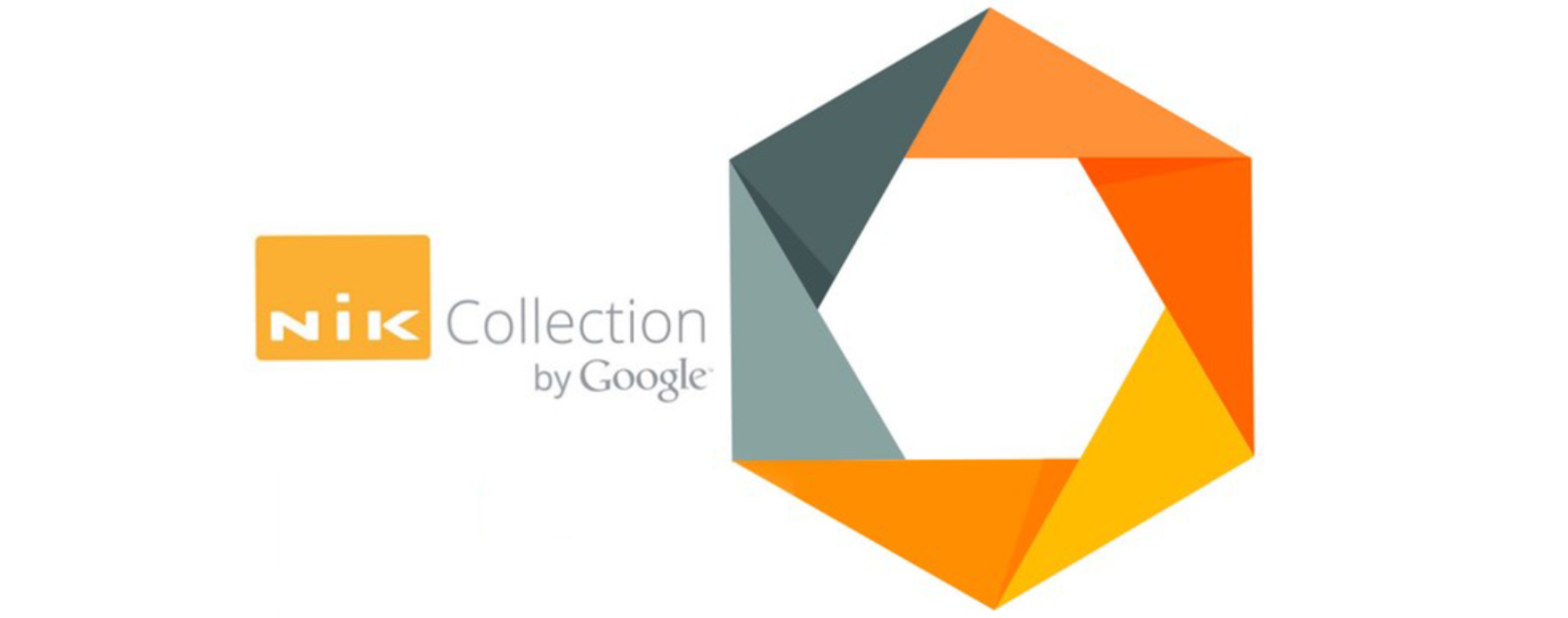Google Nik Collectionで写真の明るさを部分的に調整する
目次
部分的に明るさを調整したい時は?
部分的に明るさを調整したい、と思った時は従来自分のフローだとマスク作成をした後に明るさの変更などの処理を加えるか、直接覆い焼きツールを使い加工をしていく方法のおおまかにわけるとこの二通りになるのですが、もっと簡易的に部分的に明るさを変える方法を紹介したいと思います。
Nik CollectionのViveza 2
Googleが提供しているNik Collectionですが、難点が一つあります
それは既にソフトウェアとしてのサポートが終了しているという事です。
なので今後アップデートが行われるなど無いのでそこだけは注意しましょう。
まずはダウンロードしましょう
では実際にソフトウェアをダウンロードしてみましょう。
https://www.google.com/intl/ja/nikcollection/
上記URLの右上のダウンロードボタンを押してインストール開始です。
Nik Collectionには沢山の機能があるのですが今回はViveza 2の機能紹介だけをします。
それ以外の機能紹介はGoogleなどで探して下さい。
Nik Collection、Viveza 2画面の構成について
実際にインストールが終わると下記のような画面構成にPhotoshopがなるはずです。
※画面ではすでに画像をひらいた状態にしています
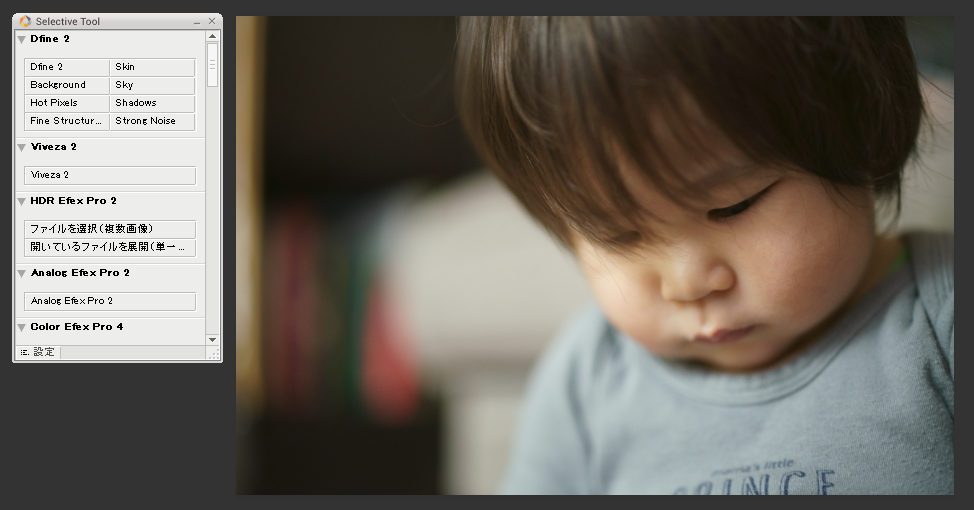
早速明るさを変えたいと思うので、このSelective toolの中にあるViveza 2をクリックしましょう。
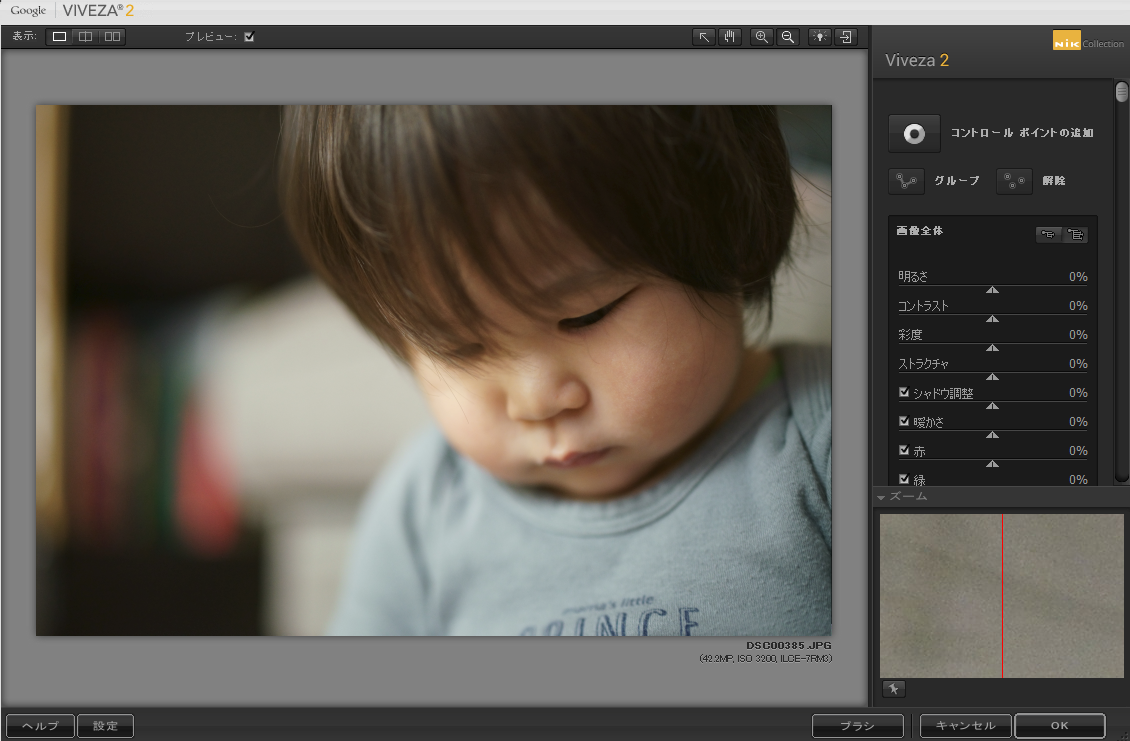
使い方としては
1コントロールポイントを追加
2コントロールポイントごとのパラメーターを調整
3OKボタンで完了
と非常に簡易的に効果を得られるようになっています
早速、明るさを変えたものを一枚作ってみましょう。
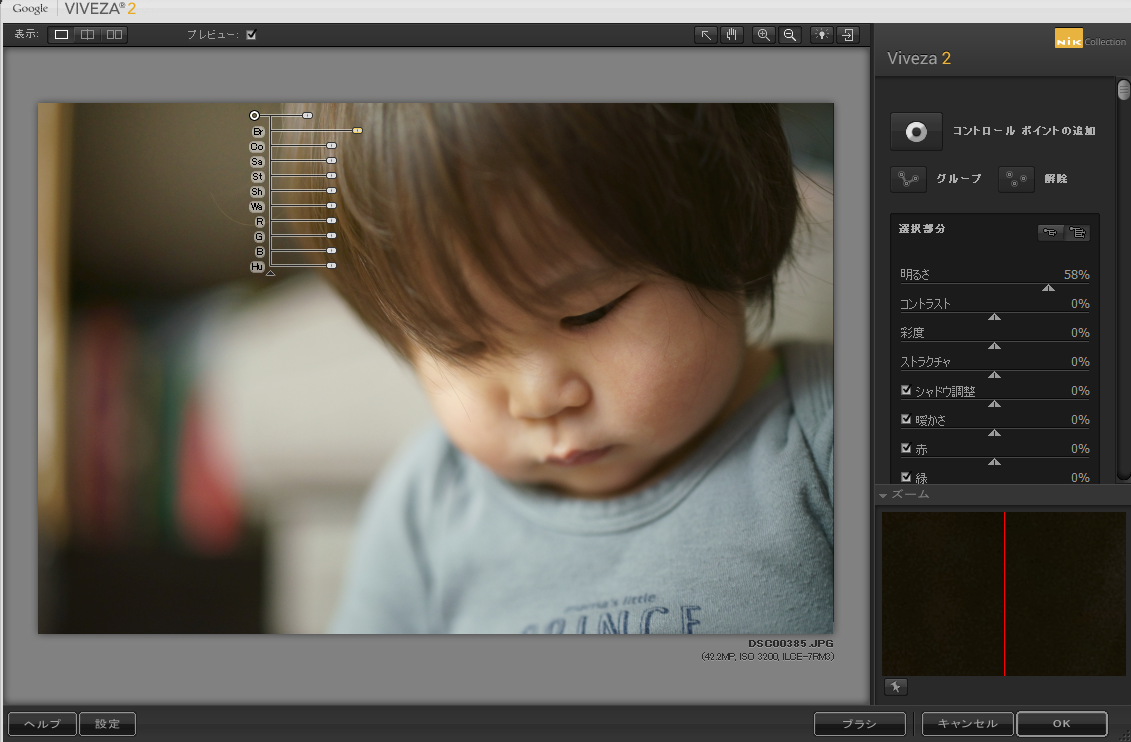
画面左上にコントロールポイントを作成し明るさのパラメーターを調整しました。
元画像との比較は下記を参考にしてみて下さい。


※左側が元画像で右側が処理後になります
このようにViveza 2を使うと簡易的に明るさの調整を部分的に処理できます。
またそれぞれのパラメーターを簡単に説明します。
簡単にパラメーターの説明
明るさ>明るさの調整
コントラスト>コントラストの調整
彩度>彩度の調整
ストラクチャ>明瞭度の調整
シャドウ調整>シャドウ部分の持ち上げ
暖かさ>WBで寒色か暖色かの調整
とざっくりこのように処理ができます。
注意点としてはこのプラグインはおそらく処理した画像をjpgで吐き出しているため、最終的な処理で使うようにしないと何度も同一ファイルの編集作業で処理をしていくと画像の劣化がおきますので注意しましょう。