CaptureOneのオススメの環境設定
目次
CaptureOneのオススメの環境設定
CaptureOne、ネットにとにかく情報が少ないんです
Lightroomの設定や操作方法に関しては読み切れないほどのTIPSがネット上にあるんですけどね。
自分が行っている環境設定を公開
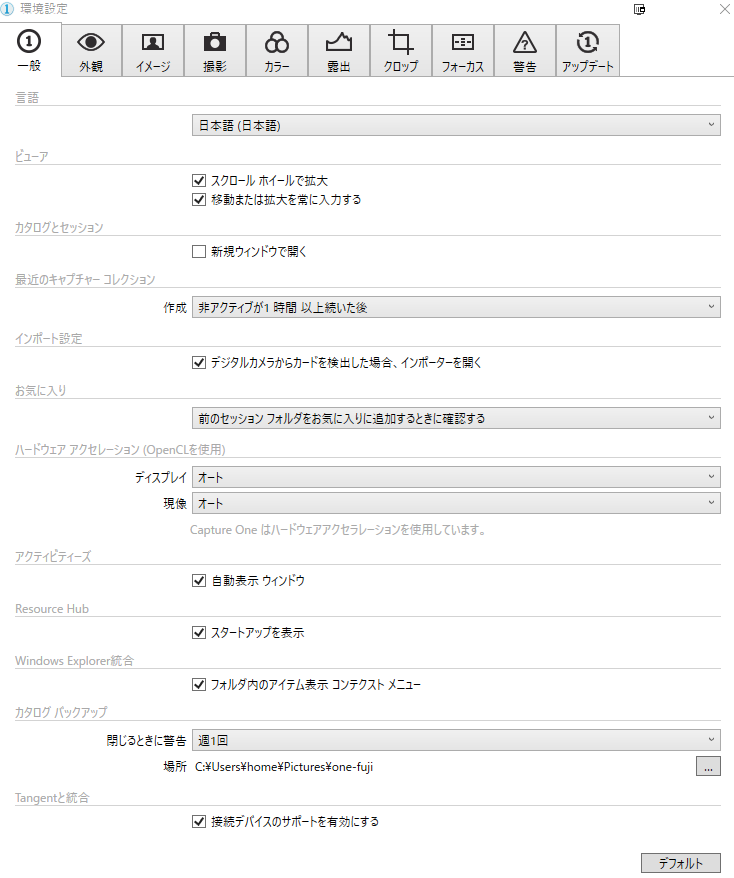
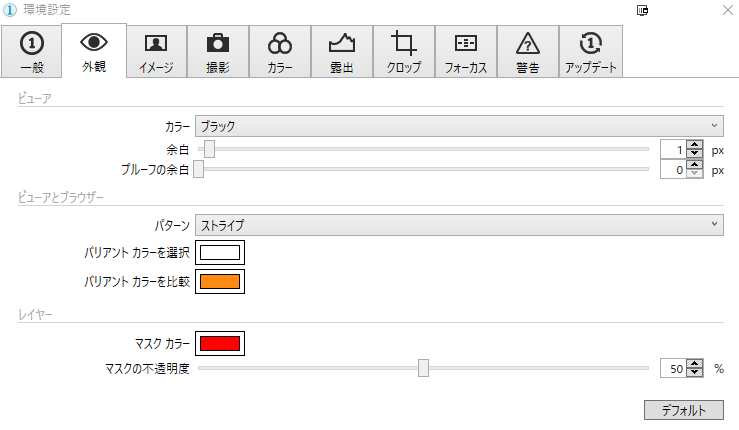
EIPの圧縮設定
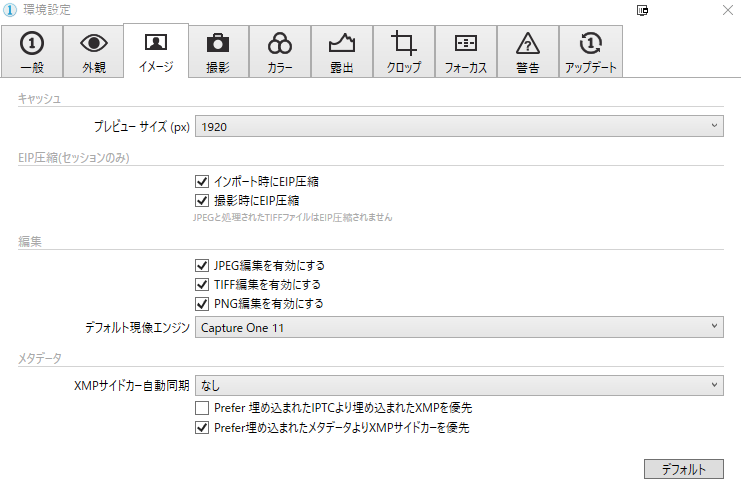
上記画像の部分の設定は非常に重要で、まずプレビューはあまり重たくならないようにマシンのスペックに合わせたサイズに調整します。
そして肝はEIP圧縮なのですが、CaptureOneはRAWファイルと現像時に設定した調整ファイル(COSファイル)を別々に保存しているのですがファイルなどを移動させた際に調整ファイルを移動させないと現像時に設定した情報が全てクリアされてしまうのです。
EIP圧縮をする事でRAWファイルとCOSファイルをEIPにパッケージングし、1つのファイルとして書き換え
更にコピーファイルを生成はしないのでストレージの容量を余分に使うこともありません。
なので
インポート時にEIPに圧縮
撮影時にEIPに圧縮
にチェックを入れましょう。
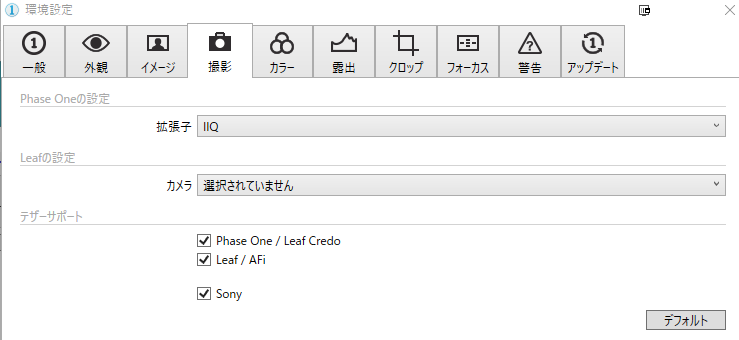
プロファイルの設定
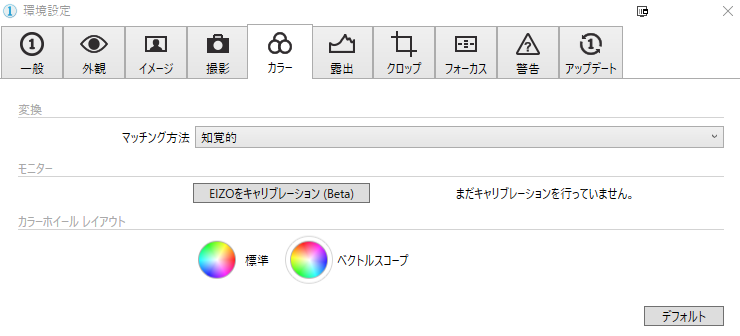
マッチング方法は一旦知覚的にしておきましょう。プリント時などは相対的な色域を維持などを選択する事もありますが
CaptureOneのプリント時にプロファイルマッチング方法が選択できるので問題ありません。
黒つぶれ、白飛びの設定
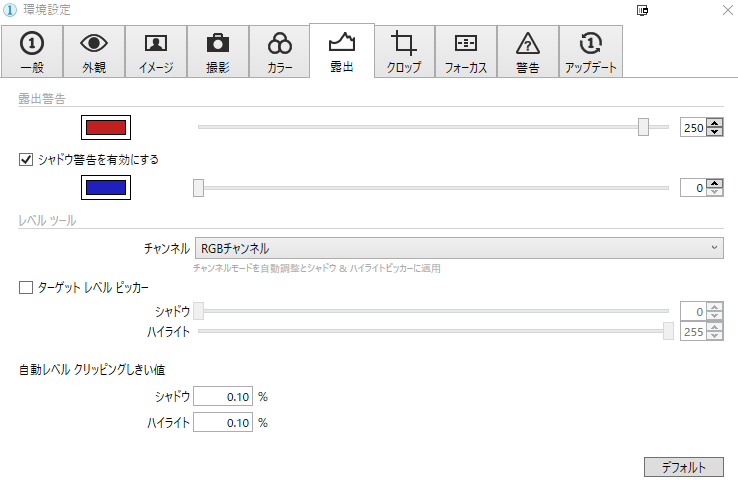
自分はターゲットピッカーはデフォルトのままですが使用しているカメラのダイナミックレンジに合わせて調整すると良いでしょう。
古いカメラの場合はこの設定項目を調整し回復できない黒つぶれ、白飛びの部分に設定してあげると現像時にスムーズにリカバリー処理、調整が出来るようになります。
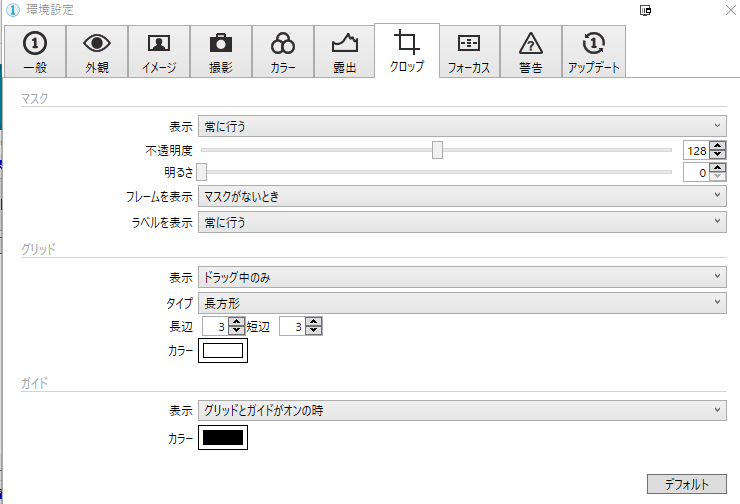
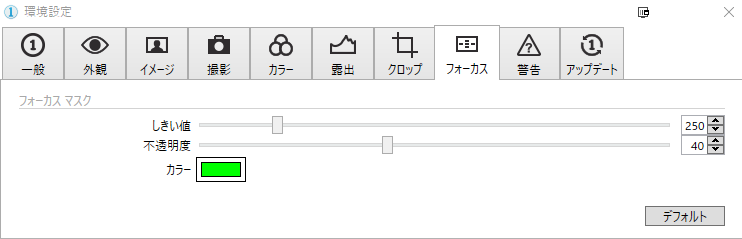
LCCと削除時のポップアップ制御
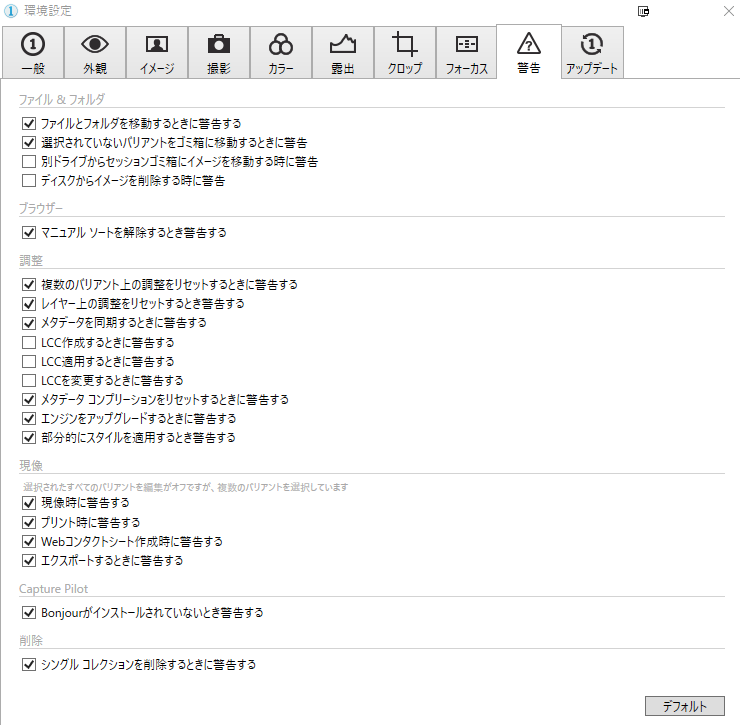
LCCの作成時にポップアップが出るのが非常に煩わしいのと、セッションゴミ箱にイメージを移動する時の警告が煩わしいので自分はここのチェックを外しています。
環境設定に関しては上記で一通り完了となります。
次回は各アイテムごとの設定方法を紹介していきたいと思います。
2019年7月28日追記
ワークスペースについてご質問頂いたので、自分のトリプルモニター上でのCaptureOneのワークスペースを貼り付けておきます。
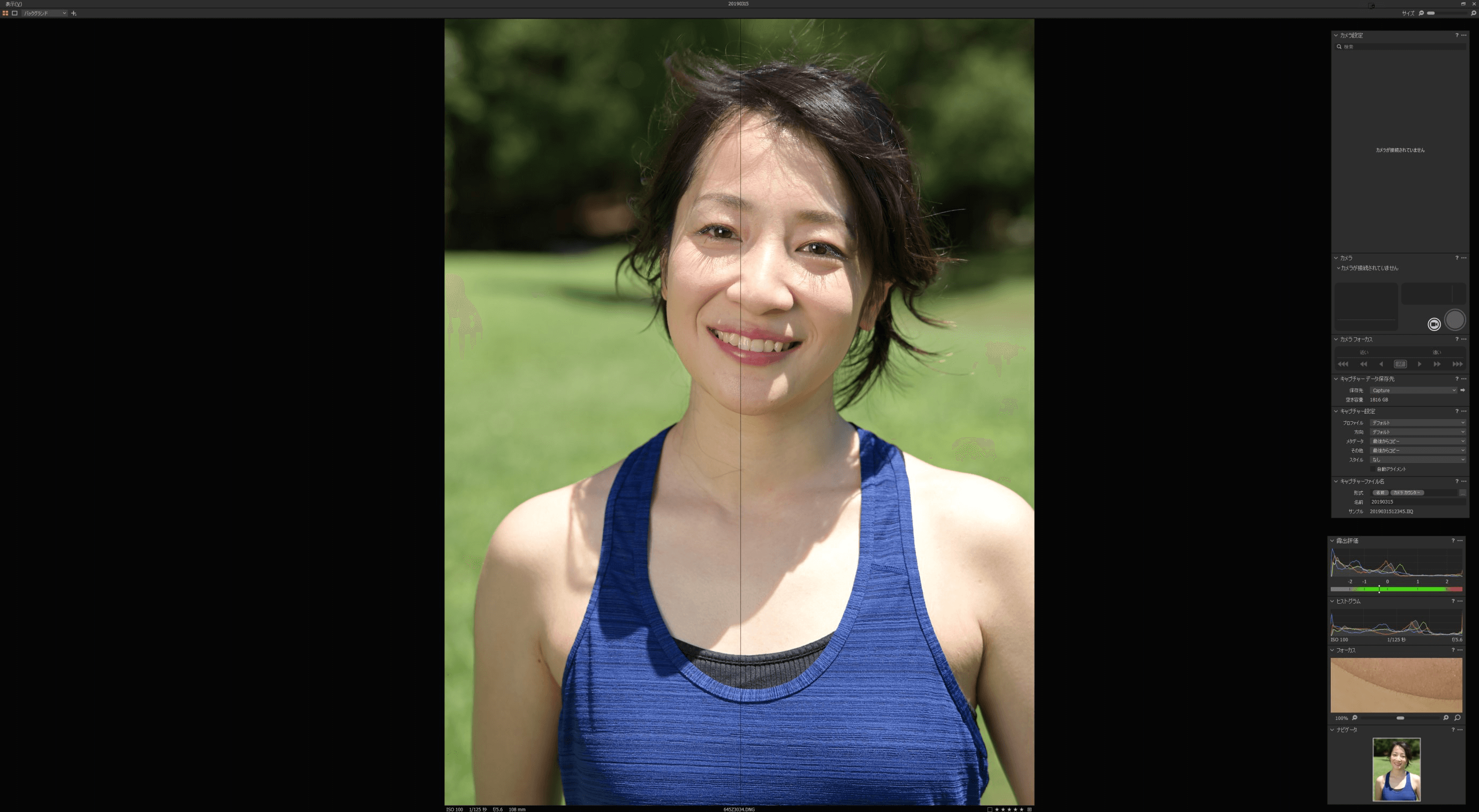
メインモニター1
画像のプレビューやテザー時のツール、フォーカスやナビゲーター、露出評価やヒストグラムを表示しています。
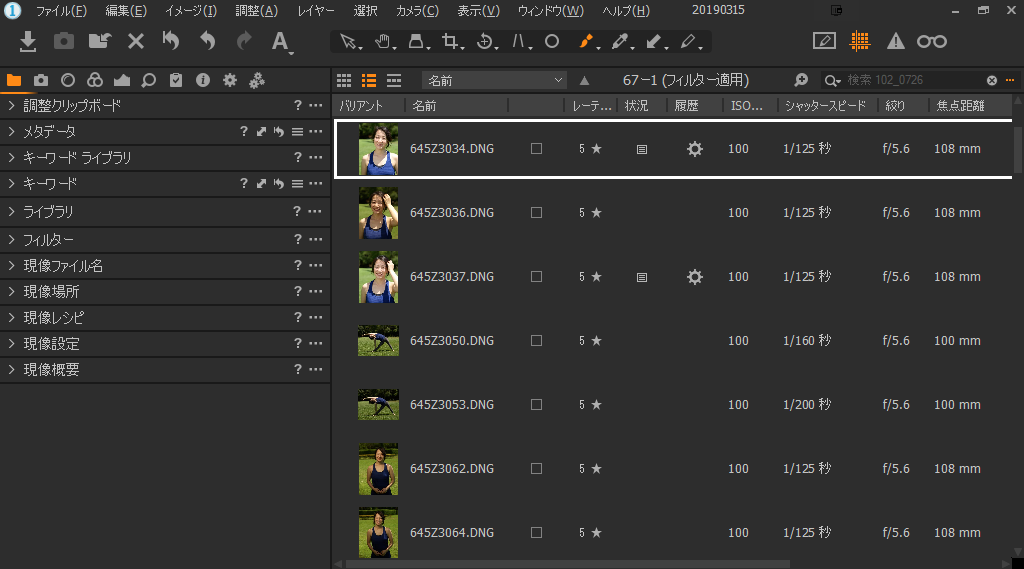
サブモニター2
撮影画像のサムネイル一覧と、ライブラリやキーワードなどの画像のソート、その他現像関連のツールをまとめています。
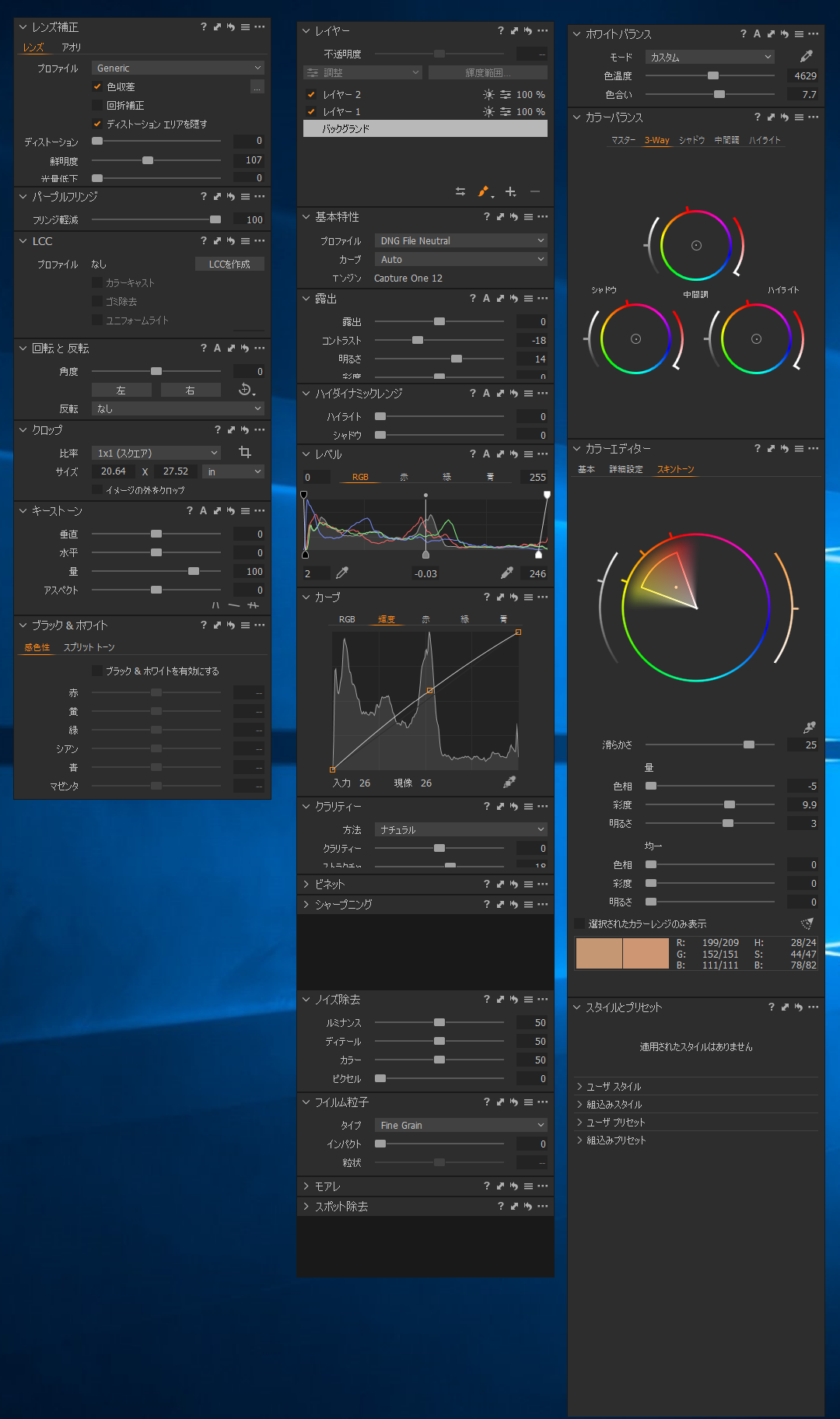
サブモニター3
露出に関連するツールをまとめています。
