写真の色をオシャレに変えるPhotoshopレタッチTIPS
目次
写真の色をオシャレに変えるPhotoshopレタッチTIPS
なんかオシャレな事を言ってるけどとても簡単
Photoshopの基本的な使い方についてはすっ飛ばしていきますのでご了承ください。
まず現像処理が終わりデータをPhotoshopで開き、次にマスクをかけてその後にRGBチャンネルからRの部分の画像を抽出します。
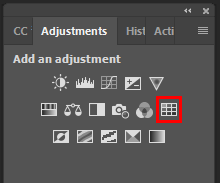
自分は英語表記でPhotoshopを使っているので日本語ユーザーの方には申し訳ないですが、日本語Photoshopでは上記画面は色調補正→カラールックアップとなります。
実際に作業をすすめていってみる
これをクリックするとレイヤーが増えますので、そこでKodak 5218 Kodak 2395を選択して下さい。
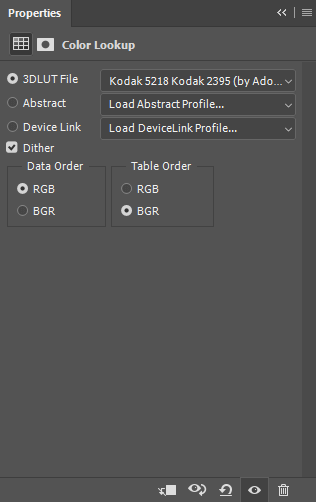
このLUTは全体のコントラスト少し下げ、画像全体に深みのあるオリーブ色に近い色を加えシャドウを持上げてくれますが
ハイライト部分に対してかかってしまうことで全体がぼやけたテイストになる場合があります。
マスクでフィルターをかけてみる
その場合はマスクをかけていく必要がありますので、写真自体のレイヤーを選択し
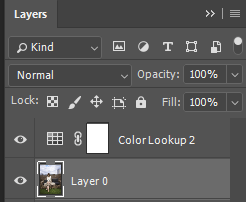
次にチャンネルのウィンドウを開き、Redの部分を選択、コピーアンドペーストします。
※Ctrl+Aでワークスペース全体選択になり、Ctrl+Vでコピーです
下記の様な画面になっていると思います。
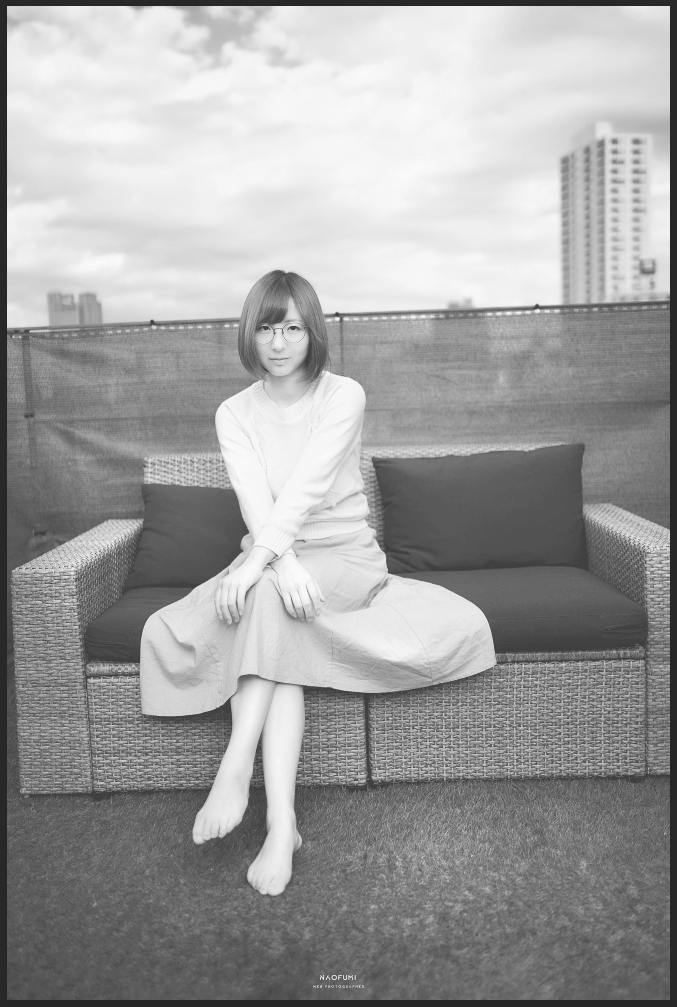
コピーをしたらこれを調整レイヤー(カラールックアップの部分に)のマスクに貼り付けしましょう。
マスクはそのままレイヤーを選択してもダメなので、Altを押しながらクリックしてすると真っ白な画面が表示されているのですが、これがマスクを選択した状態です。
マスク白と黒で表現出来る階調色のみで表現されていて白が調整レイヤーの効果が100%効いている状態で、黒は0%の状態になります。
![]()
調整レイヤーのマスク上にRGBチャンネルのRedからコピーアンドペーストした画像が確認できます。
※ワークスペース上でも確認できます。
次にこのマスクを選択したままの状態でCtrl+Iを押して下さい、マスクの白黒が反転します。
※反転させない状態だと写真のハイライト部分にフィルターがかかってしまうので効果を最大限利用できないから
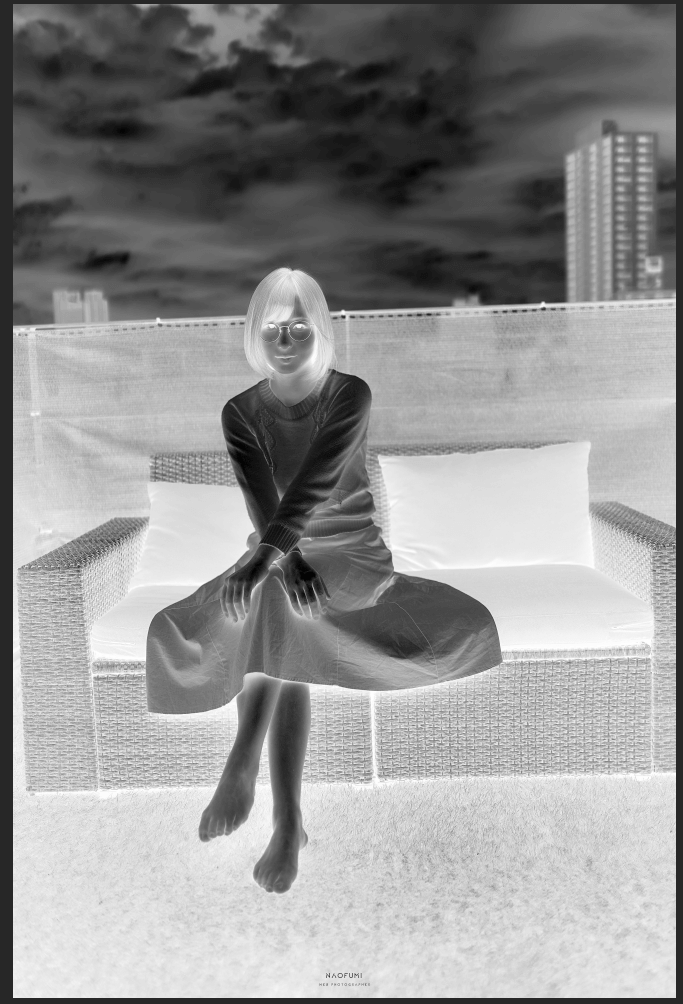
トーンカーブを使いマスクをよりはっきりさせていきましょう
このような状態になるのですが、このマスクを見ると黒の部分はもっと黒く、白い部分はもっと白くした方がカラールックアップの効果を最大限引き出せるのでトーンカーブをこのマスクに対して使用します。(Ctrl+Mでトーンカーブが現在のレイヤーに対して起動します)
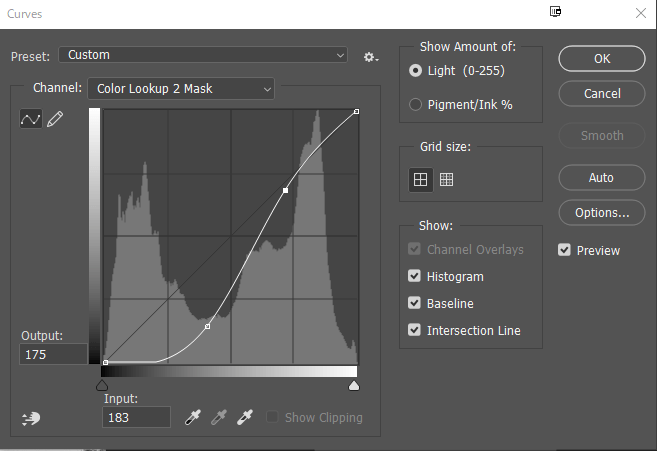
画像に対して行う場合は3点、ないしは5点など細かく調整した方がいいのですが、調整レイヤーのマスクの場合はだいたい2点で自分は行っていきます。
このトーンカーブを適用させるとマスクは下記のような状態になっているかと思います。
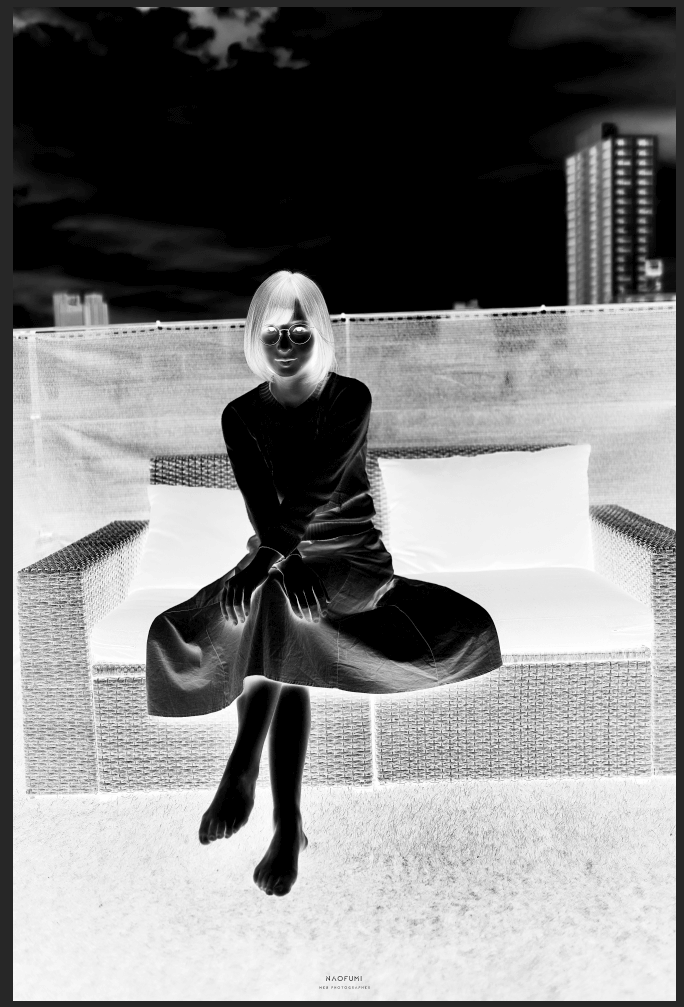
白と黒がより強く分離した状態、これで「写真の色をオシャレに変えるPhotoshopレタッチTIPS」は完了で
出来た画像を比較してみると以下のようになっています。
左が元データ・右が写真の色をオシャレに変えるPhotoshopレタッチTIPSを使った後。
完成データの比較


