CaptureOneの基本的なメーター・パラメーター・各種ウインドウの使い方
目次
CaptureOneの基本的なメーター・パラメーター・各種ウインドウの使い方
2020年7月16日追記
Googleからこちらのページにアクセスが多いのですが、このページと一緒に下記ページも参考にしてもらえると良いかもしれません。
https://studio-nagareyama.jp/2020/06/11/captureone%e3%81%ae%e7%8f%be%e5%83%8f%e6%99%82%e3%81%ab%e4%b8%bb%e3%81%ab%e4%bd%bf%e3%81%86%e5%90%84%e3%83%91%e3%83%a9%e3%83%a1%e3%83%bc%e3%82%bf%e3%83%bc%e3%81%ae%e5%8b%95%e3%81%8d%e3%81%ab%e3%81%a4/
CaptureOneの操作はほぼLightroomと同じ
CaptureOneの各種設定項目は、Lightroomも使った事がある人なら殆どわかると思うのですが基本的には同じようなものです。
画面構成はデフォルトのワークスペースだと以下のような状態になっています。
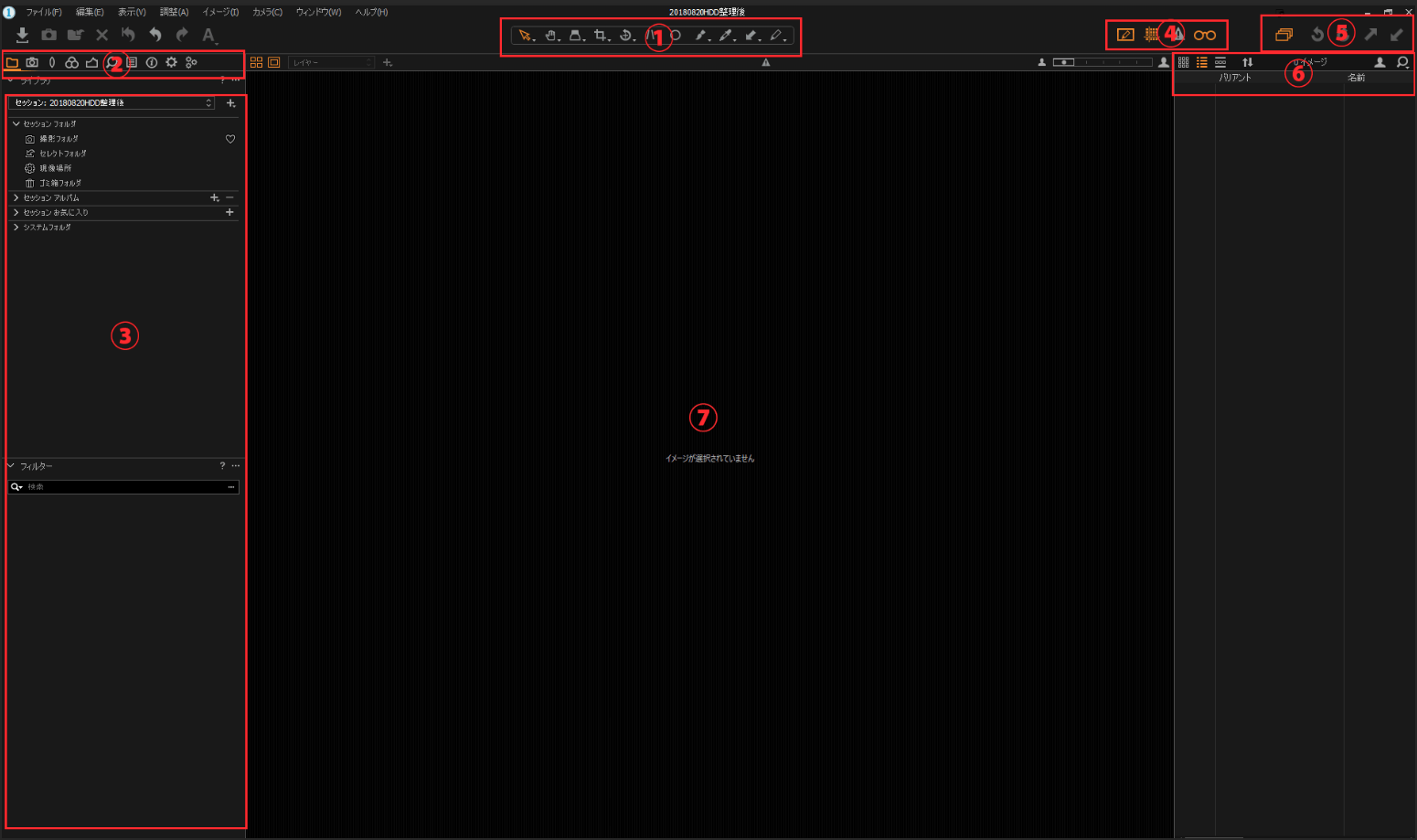
①にあるツールは画像の移動や一部操作、トリミングと回転、マスクの追加とスポット除去や
注釈を加える事が出来ます。
②のタブについて
②は左から
- フォルダの選択・ソート
- テザーの使用
- ホワイトバランスや色彩関連の設定
- 露出やシャドウの調整
- シャープネスやノイズ・モアレ等の調整
- プリセットの適用や画像からコピーした調整の項目ごとの解除・適用の設定
- メタデータの確認や注釈の編集など
- エクスポートするデータの設定
- バッチツールになります、CaptureOne上の処理待機の順番などの入れ替えが出来ます。
③のタブについて
③は②のタブで選んだ情報が表示されます。
フォルダの情報を表示します
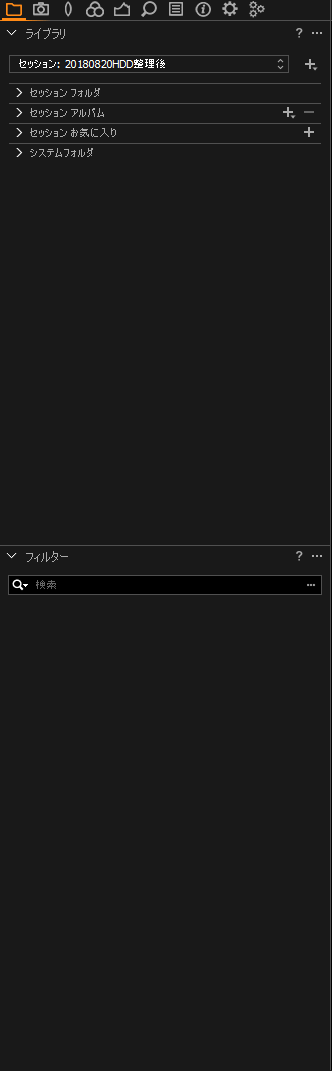
ライブラリはお気に入りに設定したフォルダの表示や、システムフォルダなど画像の選択をライブラリを使って操作していきます。
フォルターに関してはカラータグをつけた写真やレーティングをつけた写真のみを選択した場合表示してくれます。
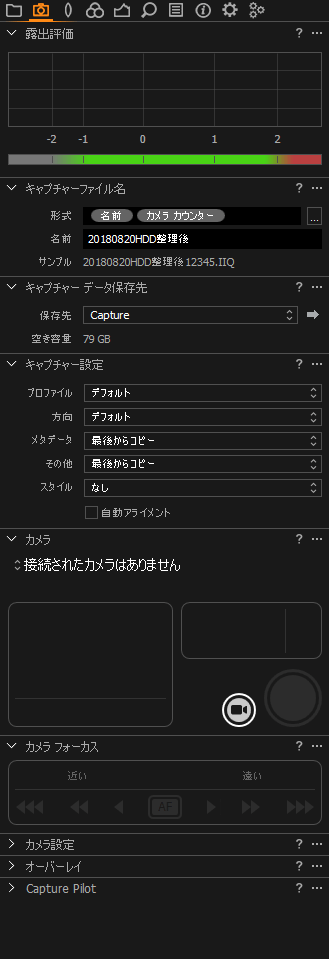
こちらはテザーを使用時に使うツールや、オーバーレイの設定が行えますが自分はオーバーレイなどの処理をする時はPhotoshopを使うのでCaptureOneのオーバーレイを使う事はありません。
またCapturePilotを使うとCapture Pilotをダウンロードしたモバイル端末上でCaptureOne上に表示されている画像がそのまま表示されます。※その際に無線の設定などが必要になります。
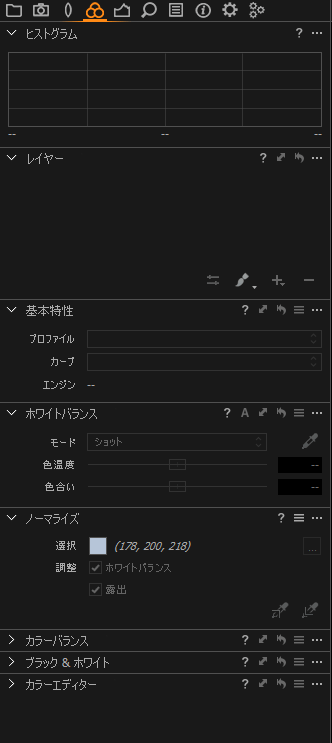
こちらはカラー関連の設定をする項目やレイヤーの追加・削除などが行えるタブとなっています。
上からヒストグラム、レイヤー、基本特性、ホワイトバランス、ノーマライズ、カラーバランス、ブラック&ホワイト、カラーエディターとなっており、軽く説明をしていきます。
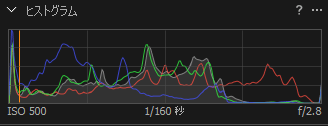
ヒストグラムを見て調整するように心がけると良いと、知り合いのカメラマンもいっていました
このヒストグラムを見て調整するようにしましょう。
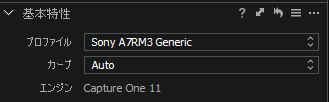
プロファイルは基本的に自動選択されます、ここは変更しないで次はカーブですが、Autoに設定しているとカメラが出しているRAWデータに出来る限り忠実に色が出るようになります。
何かしらコントラストや露出の色味を変えたい場合はここのカーブを別のものにしましょう。
※ただし人物、料理、建物とセグメントをわけ、この撮影の場合はこのカーブという具合に現像をしていかないと操作がわずらわしくなるのと、パラメーターの変化による画像の出力結果がどうなるかを身につかなくなりやすいです。
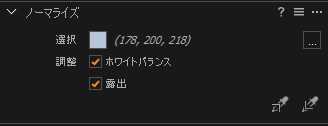
ホワイトバランスと露出を画面上のカラーから自動判定しあわせてくれるツールですが基本的に正しい色になることがないのであまり使いません。詳しい使い方は下記URLを参照して下さい。
https://help.phaseone.com/ja-JP/CO11/Editing-photos/Working-with-colors/Normalize.aspx
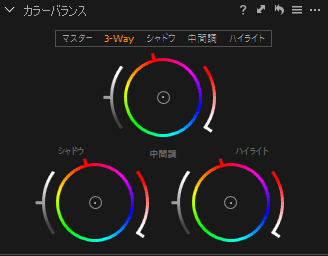
カラーバランスの調整をします、トーンカーブでもカラーの調整は出来ますし、より理想に近い状態で調整できますがカラーバランスツールの場合非常に簡易的に操作が出来るのでカラーバンスからのカラー調整がまだ出来ない、という方はこれを使ってみましょう。
自分は3wayにし、ハイライト、ミッド、シャドウの処理をしていきます。
各ホイールのカラーを動かすと操作しているレンジに合わせ色がついていきます、左にあるのはレンジに対してより明るく、より暗くを設定し、右側の部分はカラーの強さを設定出来ます。
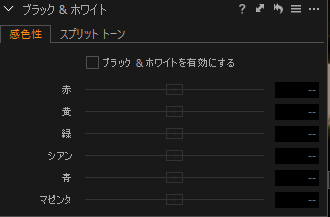
これは単純に画像をモノクロ化するツールで、スプリットトーンを使い、ハイライト、シャドウに対して色をつけてより好みのイメージに仕上げていきます。
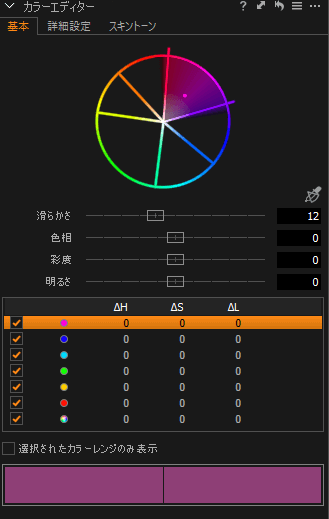
各カラーに対しての滑らかさ、色相、彩度、明るさを設定していきます。
かわいいポートレート写真に仕上げたい場合は、肌色の部分に対し、滑らかさを最大値にし、色相を赤色に振り、明るさを上げてやりましょう。
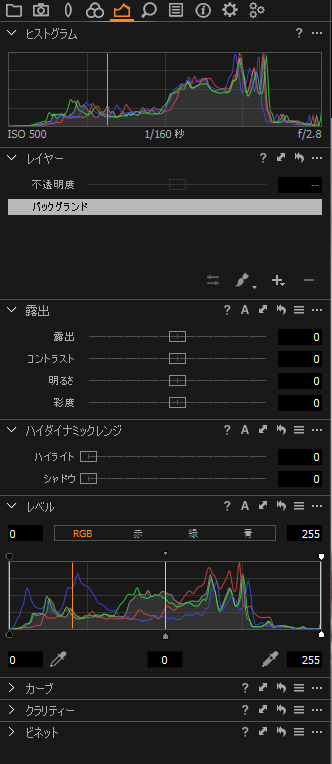
Lightroomでほぼほぼ見たことがある設定項目だと思います、注意点としては自分の画面上ではここにクラリティーを追加している事です。
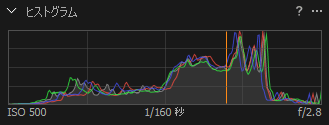
上からヒストグラムです。
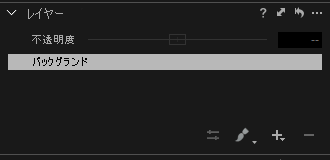
レイヤーです。
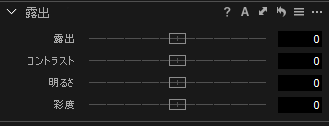
Lightroomと見慣れたツールですが、各パラメータをいじった時のクオリティはCaptureOneの方が断然良いです。
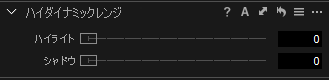
Lightroomで見慣れたツールですね、もちろんパラメータをいじった時のクオリティはCaptureOneの方が断然良いです。
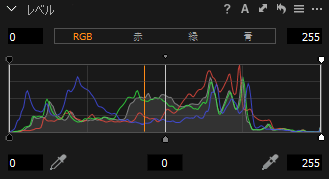
レベルツールです、トーンカーブと混同されやすいですが、調整のポイントをピンポイントで調整出来るトーンカーブと違いレベルツールはポイント数は予め決められているので画像に対しての効果は自然になりやすいです。
※その代わり理想に近い変化は起こせない事もある
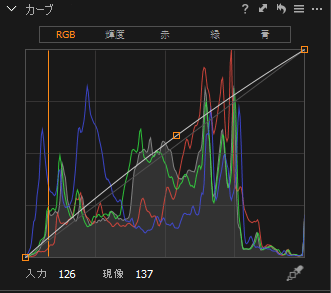
みんな大好きトーンカーブです。
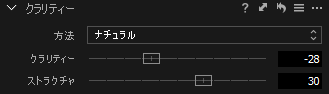
CaptureOneの素晴らしい機能の一つ、クラリティーですがLightroomで言うところの明瞭度なんですが
効果は雲梯の差があります。
以前にクラリティーについて書いた記事があるのでこれはそちらを参照して下さい。
https://studio-nagareyama.jp/2018/06/26/lightroom%e3%81%a8chapter-one%e3%81%ae%e6%af%94%e8%bc%83-%e3%81%9d%e3%81%ae2/
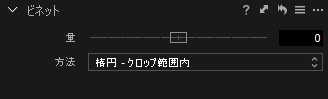
皆大好き周辺減光です、画面の四隅が暗くなるアレですね。
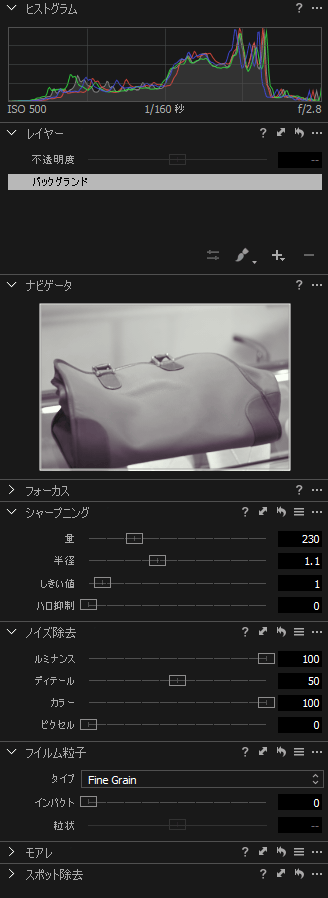
シャープニング関連のツールが格納されています、解説は上から順にしていきます。
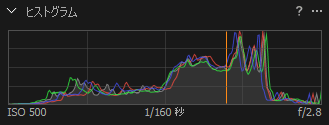
ヒストグラムです(またかよ。でも各メーターで調整している時に確認しなきゃいけないぐらい大切なものなんです)
レイヤーは飛ばします。
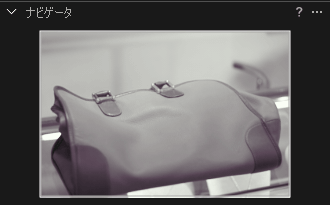
ナビゲーターです。画像を拡大している時にどの部分なのかフォーカスエリアで表示してくれます。
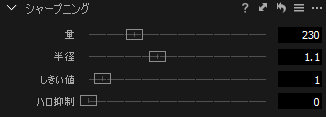
シャープニングツールです、自分のカメラや撮る題材にあわせ、デフォルトの設定を決めておくと良いでしょう。
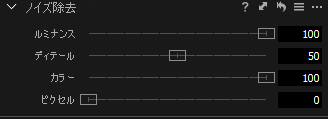
ノイズの除去を行えるのですが、Lightroomにおとっている機能はこれになると思います。
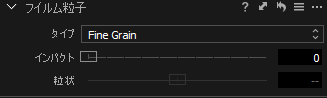
画像に対してノイズを加えることができるので、流行りのフィルム風写真のように加工できます。
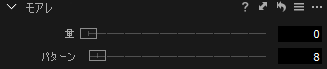
幾何学パターン・模様などを撮影した時に画像にモアレというものが発生することがあり、それを抑制するツールです
※以下モアレ画像

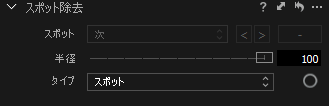
スポット除去です、不要物の除去や、肌のシミなどを消していきます。
タイプがダストと、スポットとありますが基本的にスポットを使えば大丈夫です。
プリセットの適用や画像からコピーした調整の項目ごとの解除・適用の設定
メタデータの確認や注釈の編集など
エクスポートするデータの設定
バッチツールになります、CaptureOne上の処理待機の順番などの入れ替えが出来ます。
に関しては解説が不要なくらい操作が簡易なので飛ばします。
④は左から
- 注釈の表示・非表示設定
- グリッド・ガイドの表示・非表示設定
- 白飛び・黒つぶれの表示・非表示設定
- ブリーフィング・ブルーフィングの有効・無効設定
※ブリーフィング・ブルーフィングは編集した結果が表示されるまでの進行具合を表示するかどうか、のはずです
おそらくどちらに設定しても問題ないはずです。
⑤は左から
- 使い方をよくわかっていません(許して)
- 選択した画像を左回転
- 選択した画像を右回転
- 1次バリアントの調整をコピー
- 1次バリアントの調整を適用
バリアントについては詳しい解説は下記URLを参照してください。
https://help.phaseone.com/ko-KR/CO11/Optimizing-Your-Workflow/Workflow-Basics/Capture-One-and-RAW.aspx
⑥は
一覧のサムネイルの並び順・表示方法を変更します。
⑦は
⑥で選択した画像を表示するようになります。
以上で簡単なCaptureOneの使用画面の説明でした。