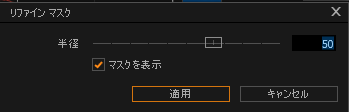CaptureOne・部分マスクの使い方
目次
CaptureOne・部分マスクの使い方
部分的に明るくしたい、暗くしたいなど
写真の現像をしている時に一部分だけ明るくしたい、メリハリをつけたい等ありますが、よほど複雑なマスクでない限りはCaptureOneの中だけで処理を行えます。
今回利用するのは下記写真です。
※スプーンの右側からトレーシングペーパー越しにGODOXのクリップオンを当てています。
今回は上記写真のスプーンの上に乗った調味料・スパイスをよりコントラストを高くする処理をしたいと思います。
まず画面上にあるブラシのマークをクリックして写真上の明るくしたい部分をなぞっていきます。
一旦上記のような状態したあとにレイヤー部分を見てみましょう。
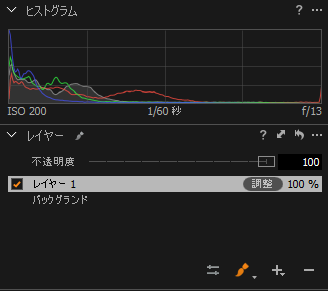
自動的にマスクを塗ったレイヤーが増えています。
気をつけて欲しい時は例えばここでテーブルだけは彩度を下げたいといった別処理を刷る時にブラシマークをそのまま選択し塗りをしていくと既存のマスクレイヤーにマスクがかけられます。
最初のマスクと違う処理をしたい場合はマスクを追加するようにしましょう。
レイヤーパネルの右下のプラスボタンでそれが行なえます。
さて話を戻します、次に調味料に対して塗ったマスクなのですがCaptureOneの場合、不要な部分にマスク処理がされないように自動的に画像を判別し不要な部分にはマスクを塗らないようにしてくれているのですが、それでも若干不要な部分にマスクが付く場合あります。
不要なマスクを処理する方法
この場合3つ選択があり
- マスクを消す
- フェザーマスクをかける
- リファインマスクをかける
となります。
マスクを消す
まずは1のマスクを消す方法ですが簡単です
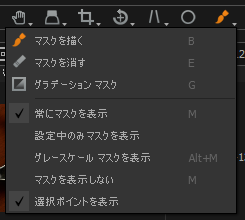
マスクブラシのパネルを展開するとマスクを消すがあるのでそれを選択して画面上の不要な部分をなぞるだけです。
フェザーマスク
次にフェザーマスクですが
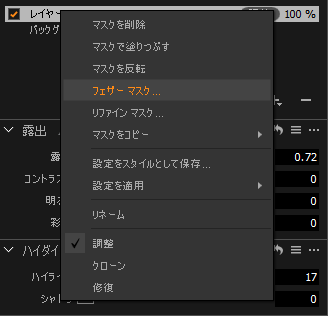
対象レイヤーを右クリックするとパネルが展開しフェザーマスクと出てきます。
これをクリックすると
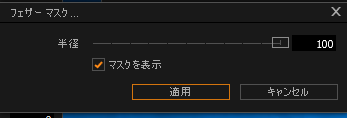
画面にこのようにでてきます。
フェザーマスクとリファインマスクの違い
フェザーマスクはマスクの範囲の外側にマスクをぼかしてひろげることができます。
リファインマスクは逆にマスクの内側に対してぼかしをかける処理になります。
明暗さがはっきりしている場合はリファインマスクで、明暗差があまりなくマスクの堺目に複雑にドットが入り組んでいる箇所であればフェザーマスクをかけるのが良いでしょう。
今回は単純な構造の写真なのでリファインマスクをかけます。
マスク処理が終わったので、S字カーブでメリハリをつけます。
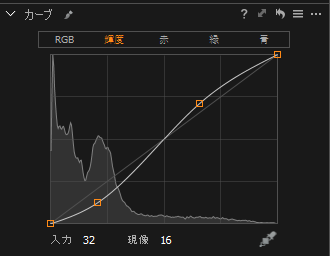
シャドウ部分は許容でしたが、ハイライトが強いので少しだけハイライトを抑えました。
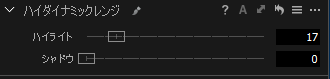
現像結果
実際に出力された画像が下記になります。
元画像でも全く問題は無いのですが、その時の相手の要望によって上記のような手法が使えると役に立ちます。