AI(人工知能)を使い写真のノイズを除去する方法
目次
AI(人工知能)を使い写真のノイズを除去する方法
Topaz DeNoize AIとは?
今回は人工知能を使ったノイズ除去ソフトの紹介をしたいと思います。
現像ソフトなどのピクセルレベルで判別したノイズ除去と違い、ディティールとノイズの切り分けをするアルゴリズムを搭載することで今までとは違うノイズ除去性能が得られるとウェブサイト上では紹介されています。
ダウンロードをしてみる
まずはダウンロードをしてみましょう、有料版もあるのですが体験版でも期間は定められますが同じ事が出来ます。
https://topazlabs.com/denoise-ai/
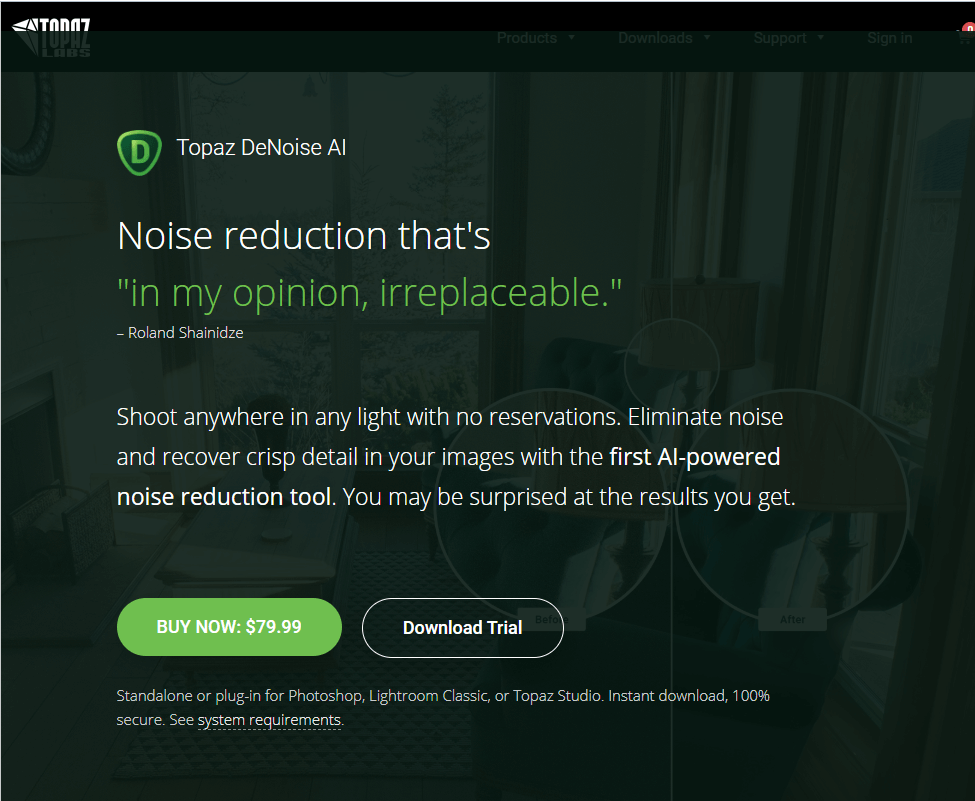
上記画面のDownload Trialをクリックして保存したファイルを実行してください。
実際に使ってみる
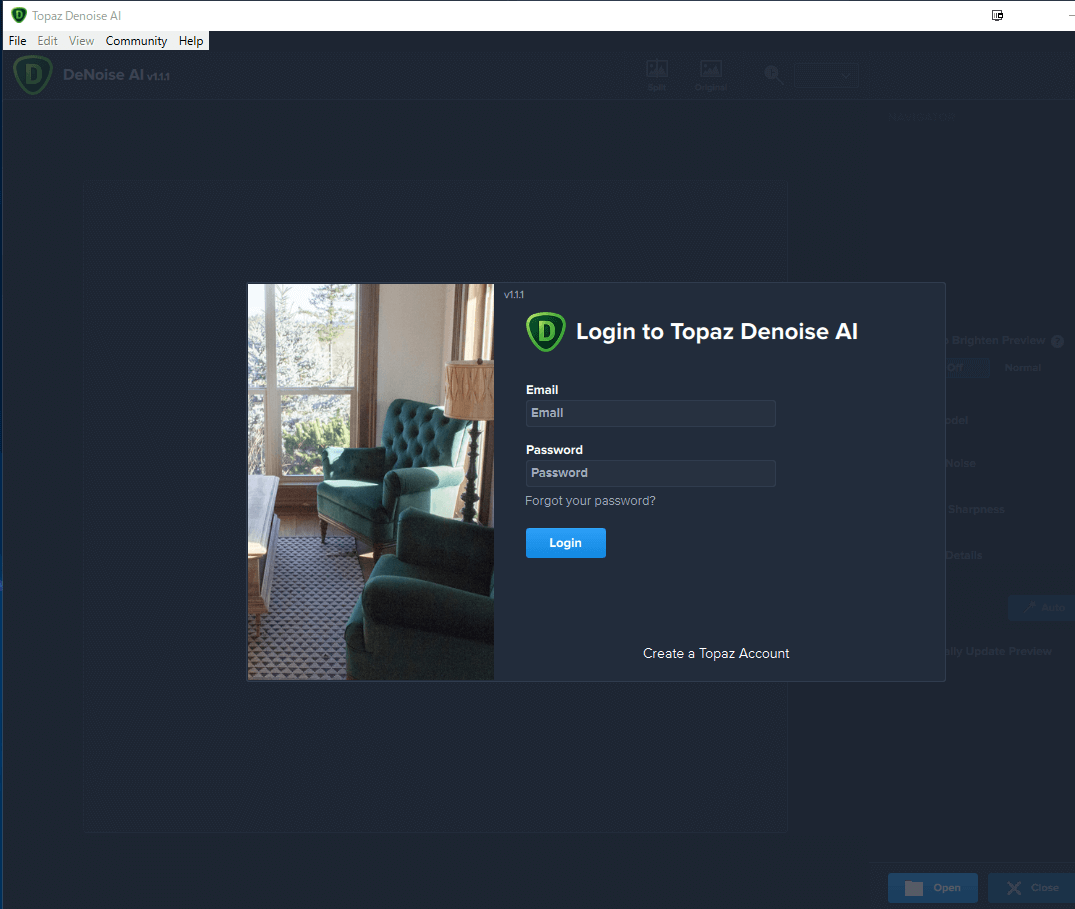
ソフトウェアを起動すると上記のような画面が表示されるのですがそもそもログインIDはもっていません、なので画面上のCommunityのボタンを押しそこにあるSwitch Usersをクリックしましょう。
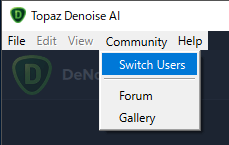
これをクリックするだけですね。
クリックしても画面が切り替わらないのですが、ログイン認証を✕ボタンで消してそのままソフトウェアが動かせるようになります。
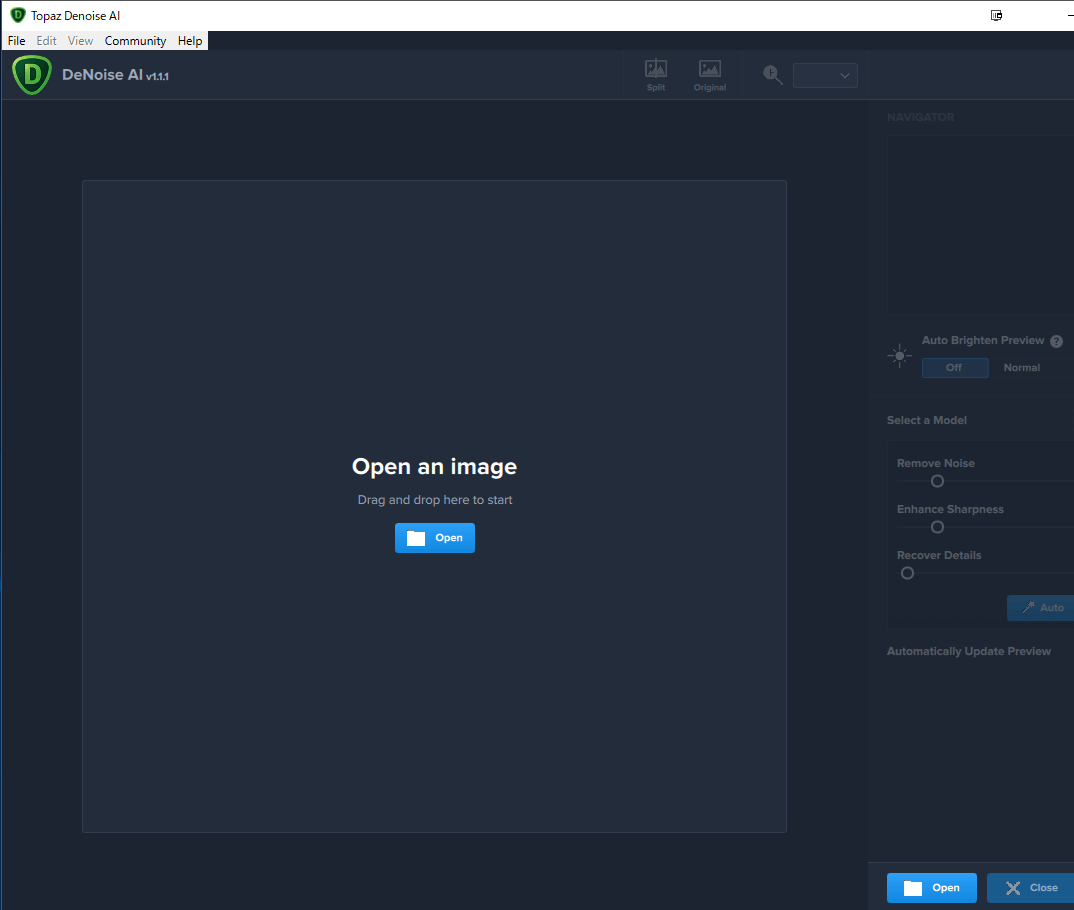
まずは画像を開く必要があるようなので適当な画像をセレクトしてみます。
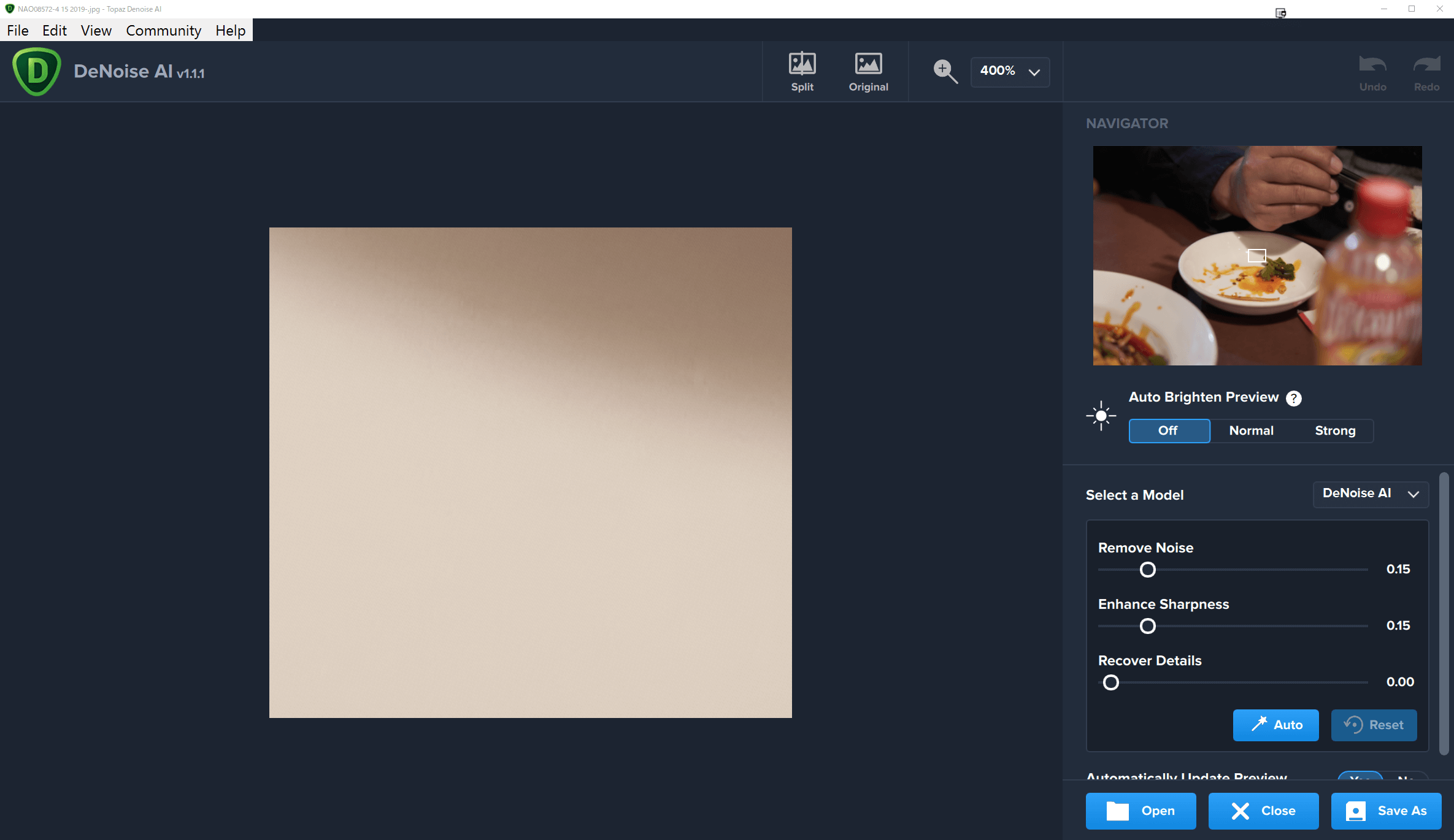
画面上にいくつかのメーターがあるので簡単に紹介すると
- Remove Noize
メーターを動かすほど画像自体のノイズを除去します。 - Enhance Sharpness
メーターを動かすほど画像のシャープネスを復元します。(※ノイズ除去をすると同時にシャープネスが失われるのでこのメーターもノイズ除去した画像にあわせて動かしましょう) - Recover Detail
画像自体のディテールを復元します、ノイズ除去をすることで全体的に油絵のようにのっぺりしてしまった画像を自然なディテールの状態に戻すようにしましょう。
またソフトウェア上のボタンににSwitch a Modelとありますがこれを押すと上記の設定よりも簡易的にノイズ除去が行えるのですが試した所、あまり良い結果が得られないため自分は使用しないと思います。
実際にノイズ除去した画像と元画像の比較をする際にはソフトウェア上にあるOriginalのボタンを押すことで元の状態と比較が出来るようになります。
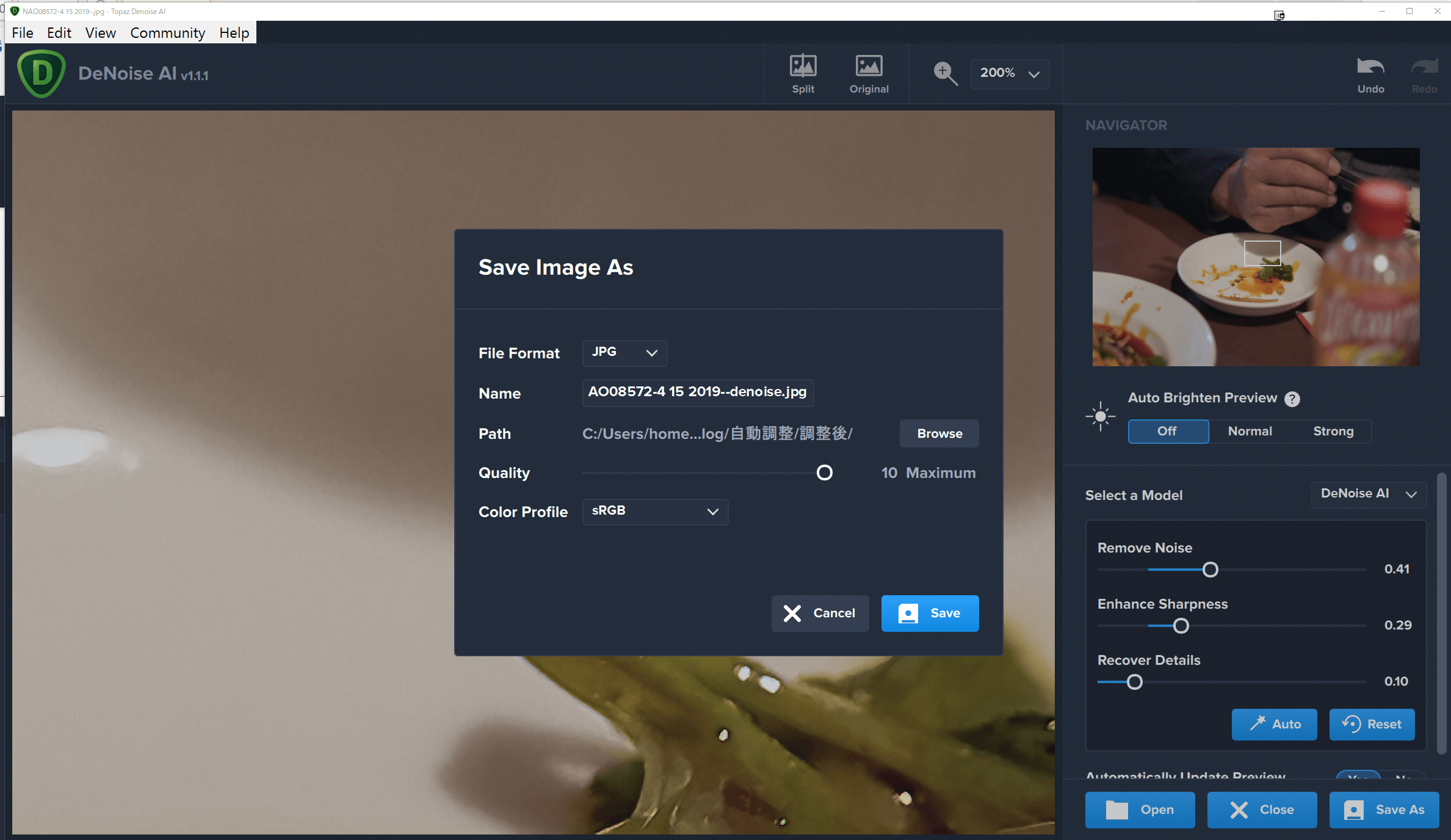
目的の状態になったら保存をしましょう、右下のSave Asボタンを押すと保存が出来るようになります。
注意して欲しい点は保存する時の最初のカラープロファイルがProPhoto RGBになっているのでSRGBに切り替えて保存するようにしましょう。
※これを行わないとソフトウェアによっては正しく色を表示できなくなる可能性があります
実際に保存をすると書き出しには一定の時間がかかりますので気長にまちましょう。
実際に処理した画像を比較する
下記はISO1250の状態と、ISO102400の状態で撮って出し、現像ソフトでのノイズ除去、Topaz DeNoize AIでのノイズ除去をした3枚の画像を閲覧できるようにしました。
ISO1250
ISO102400
人工知能ノイズ除去ソフト・Topaz DeNoize AIの総評
実際に使ってみた所、やはりISO102400まであげると写真自体の色がおかしくなるためノイズ除去の結果がよくてもカラーバランスとして非常に悪い写真ではありますが、ISO10000前後であれば仕事でも実用に耐えうる結果を出してくれるのではないでしょうか?
保存や処理のプレビューにPCの負荷がかかるので性能の低いマシンでは厳しそうですがパソコンのスペックが問題無い人にはお勧めのソフトだと思います。